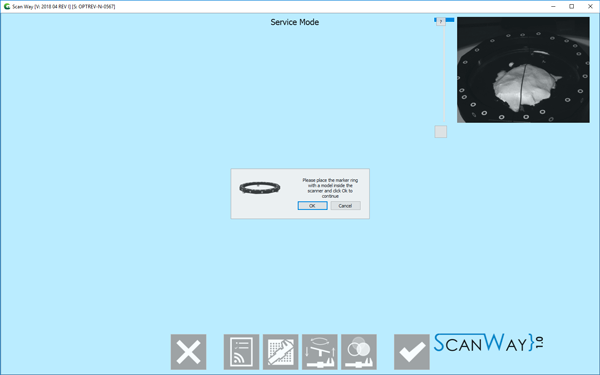Difference between revisions of "Calibrations/it"
(Created page with "Questo strumento permette di controllare il sistema di movimentazione dello scanner. Un oggetto verrà acquisito, analizzato, ed i dati risultanti da questa operazione verrann...") |
(Updating to match new version of source page) |
||
| (13 intermediate revisions by one other user not shown) | |||
| Line 7: | Line 7: | ||
La pagina Service permette all'utente di controllare la connessione dello scanner e di eseguire tutte le calibrazioni di cui lo scanner necessita per funzionare correttamente. Per saperne di più, vedi la pagina [[Service|Service]]. | La pagina Service permette all'utente di controllare la connessione dello scanner e di eseguire tutte le calibrazioni di cui lo scanner necessita per funzionare correttamente. Per saperne di più, vedi la pagina [[Service|Service]]. | ||
| + | <div class="mw-translate-fuzzy"> | ||
In questa pagina si chiarirà come calibrare lo scanner. | In questa pagina si chiarirà come calibrare lo scanner. | ||
| + | </div> | ||
== Ricalibrare la Testa== | == Ricalibrare la Testa== | ||
| Line 21: | Line 23: | ||
Questo strumento si avvale del [[Accessories|Kit di Calibrazione]] per effettuare una ricalibrazione della Testa Ottica dello scanner. La procedura si sviluppa come segue: | Questo strumento si avvale del [[Accessories|Kit di Calibrazione]] per effettuare una ricalibrazione della Testa Ottica dello scanner. La procedura si sviluppa come segue: | ||
| + | <div class="mw-translate-fuzzy"> | ||
#Inserire il master di calibrazione nello scanner nella posizione corretta | #Inserire il master di calibrazione nello scanner nella posizione corretta | ||
#Selezionare il tipo di calibrazione dal menu a tendina | #Selezionare il tipo di calibrazione dal menu a tendina | ||
#Nel dialog di calibrazione, selezionare nel menù a tendina il file xml corrispondente a quel master di calibrazione specifico | #Nel dialog di calibrazione, selezionare nel menù a tendina il file xml corrispondente a quel master di calibrazione specifico | ||
| − | # | + | #Selezionare '''Start''' |
| + | </div> | ||
| + | <div class="mw-translate-fuzzy"> | ||
Se l'xml del kit di calibrazione in uso non fosse presente nel menù a tendina è possibile usare la funzione '''Load New Master Xml''' per scegliere l'xml appropriato da una cartella del Computer. | Se l'xml del kit di calibrazione in uso non fosse presente nel menù a tendina è possibile usare la funzione '''Load New Master Xml''' per scegliere l'xml appropriato da una cartella del Computer. | ||
| + | </div> | ||
{{Screenshot|Service-master.png}} | {{Screenshot|Service-master.png}} | ||
| − | Il procedimento di | + | Il procedimento di calibrazione è automatico. Una volta terminato, il software mostrerà uno dei seguenti messaggi: |
*'Scanner Già Calibrato' : non è necessario calibrare | *'Scanner Già Calibrato' : non è necessario calibrare | ||
| Line 42: | Line 48: | ||
Questo strumento permette di controllare il sistema di movimentazione dello scanner. Un oggetto verrà acquisito, analizzato, ed i dati risultanti da questa operazione verranno utilizzati per calibrare il sistema di movimentazione. | Questo strumento permette di controllare il sistema di movimentazione dello scanner. Un oggetto verrà acquisito, analizzato, ed i dati risultanti da questa operazione verranno utilizzati per calibrare il sistema di movimentazione. | ||
| − | + | Questo strumento verrà avviato automaticamente dopo una '''Calibrazione Della Testa''' o può essere avviamento manualmente con il pulsante{{Inline button|axisCalibAction.png}}. | |
| + | The software will prompt the user to insert the reference rim on the model holder | ||
| − | ''' | + | '''NOTE THAT THE REFERENCE RIM IS A PRECISION OBJECT! OCCLUSAL AND WHITENING SPRAYS, AND CLEANING SOLVENTS, DAMAGE ITS SURFACE!''' |
| + | '''DO NOT SPRAY ANY SUBSTANCE ON THE RIM AS TO DO SO IT WILL NO LONGER BE USABLE FOR SCANNING NOR FOR CALIBRATING!''' | ||
| − | + | [[File:service-rim-message.png]] | |
| + | |||
| + | '''Quando il '''Modulo Articolatore Dinamico''' è abilitato, gli assi vanno calibrati con lo specifico [[Accessories|Oggetto di Calibrazione degli Assi]]. Tutte le ricalibrazioni successive dovranno poi essere eseguite utilizzando lo stesso oggetto, altrimenti le ricalibrazioni degli assi falliranno.''' | ||
| + | |||
| + | Il software mostrerà un'immagine dell'oggetto necessario per calibrare lo scanner: o l'oggetto di calibrazione (se il modulo Articolatore Dinamico è attivo sulla licenza) o un modello. | ||
{{Screenshot|axes_cal.png}} | {{Screenshot|axes_cal.png}} | ||
| − | # | + | #Inserire l'oggetto di calibrazione nello scanner |
| − | # | + | #Selezionare '''Ricalibrare gli Assi''' |
| − | # | + | #Selezionare '''Ok''' quando richiesto |
| − | + | Il procedimento di calibrazione è automatico. Una volta terminato, il software mostrerà uno dei seguenti messaggi: | |
| − | *' | + | <div class="mw-translate-fuzzy"> |
| − | *' | + | *'Calibrazione degli Assi avvenuta con successo' : la calibrazione è stata completata |
| − | *' | + | *'Calibrazione degli Assi avvenuta con successo, Calibrazione dell'Articolatore Dinamico Fallita' : la calibrazione è stata completata, ma il posizionamento dell'Articolatore Dinamico non sarà corretto. Questo messaggio appare quando il modulo Articolatore Dinamico è attivo sulla licenza, ma lo scanner è stato calibrato con un normale modello |
| + | *'Calibrazione degli Assi Fallita' : la calibrazione deve essere ripetuta | ||
| + | </div> | ||
| − | == | + | ==Calibrare il Colore== |
| − | + | <div class="mw-translate-fuzzy"> | |
| + | Quest'ultima calibrazione, cui si può accedere facendo click sull'icona {{Inline button|colorCalibAction.png}}, permette di calibrare i colori acquisiti dallo scanner per avere risultati di colore realistici. | ||
| + | </div> | ||
| − | + | Per calibrare i colori, mantenere un foglio di carta di fronte alle telecamere, come richiesto dal messaggio, e selezionare OK. | |
{{Screenshot|service-colors-message.png}} | {{Screenshot|service-colors-message.png}} | ||
| − | ''' | + | '''È importante che l'intero campo sia coperto dal foglio bianco. Le immagini seguenti mostrano un posizionamento corretto del foglio bianco.''' |
[[File:paper-position.png]] | [[File:paper-position.png]] | ||
{{Navigation|ExamplesFree|Updates}} | {{Navigation|ExamplesFree|Updates}} | ||
Latest revision as of 14:23, 2 May 2018
Per calibrare, accedere all'area modalità Service dalla pagina di benvenuto cliccando su Service.
La pagina Service permette all'utente di controllare la connessione dello scanner e di eseguire tutte le calibrazioni di cui lo scanner necessita per funzionare correttamente. Per saperne di più, vedi la pagina Service.
In questa pagina si chiarirà come calibrare lo scanner.
Ricalibrare la Testa
Per avviare questo strumento, cliccare sul bottone Calibrazione Testa ![]() ;
;
Esistono 2 tipi di calibrazione:
- Ricalibrazione
- Procedura rapida per aggiornare periodicamente la calibrazione dello scanner o da eseguirsi in seguito allo spostamento dello scanner in un'altra posizione
- Calibrazione Completa
- Procedura più complessa da eseguirsi dopo una riparazione di tipo meccanico all'hardware
Questo strumento si avvale del Kit di Calibrazione per effettuare una ricalibrazione della Testa Ottica dello scanner. La procedura si sviluppa come segue:
- Inserire il master di calibrazione nello scanner nella posizione corretta
- Selezionare il tipo di calibrazione dal menu a tendina
- Nel dialog di calibrazione, selezionare nel menù a tendina il file xml corrispondente a quel master di calibrazione specifico
- Selezionare Start
Se l'xml del kit di calibrazione in uso non fosse presente nel menù a tendina è possibile usare la funzione Load New Master Xml per scegliere l'xml appropriato da una cartella del Computer.
Il procedimento di calibrazione è automatico. Una volta terminato, il software mostrerà uno dei seguenti messaggi:
- 'Scanner Già Calibrato' : non è necessario calibrare
- 'Scanner Ricalibrato con Successo' : la calibrazione è stata completata
- 'Ricalibrazione dello Scanner Fallita' : la calibrazione deve essere ripetuta
Se la calibrazione è avvenuta con successo, il software proseguirà automaticamente con la Calibrazione degli Assi.
Ricalibrare gli Assi
Questo strumento permette di controllare il sistema di movimentazione dello scanner. Un oggetto verrà acquisito, analizzato, ed i dati risultanti da questa operazione verranno utilizzati per calibrare il sistema di movimentazione.
Questo strumento verrà avviato automaticamente dopo una Calibrazione Della Testa o può essere avviamento manualmente con il pulsante![]() .
.
The software will prompt the user to insert the reference rim on the model holder
NOTE THAT THE REFERENCE RIM IS A PRECISION OBJECT! OCCLUSAL AND WHITENING SPRAYS, AND CLEANING SOLVENTS, DAMAGE ITS SURFACE! DO NOT SPRAY ANY SUBSTANCE ON THE RIM AS TO DO SO IT WILL NO LONGER BE USABLE FOR SCANNING NOR FOR CALIBRATING!
Quando il Modulo Articolatore Dinamico è abilitato, gli assi vanno calibrati con lo specifico Oggetto di Calibrazione degli Assi. Tutte le ricalibrazioni successive dovranno poi essere eseguite utilizzando lo stesso oggetto, altrimenti le ricalibrazioni degli assi falliranno.
Il software mostrerà un'immagine dell'oggetto necessario per calibrare lo scanner: o l'oggetto di calibrazione (se il modulo Articolatore Dinamico è attivo sulla licenza) o un modello.
- Inserire l'oggetto di calibrazione nello scanner
- Selezionare Ricalibrare gli Assi
- Selezionare Ok quando richiesto
Il procedimento di calibrazione è automatico. Una volta terminato, il software mostrerà uno dei seguenti messaggi:
- 'Calibrazione degli Assi avvenuta con successo' : la calibrazione è stata completata
- 'Calibrazione degli Assi avvenuta con successo, Calibrazione dell'Articolatore Dinamico Fallita' : la calibrazione è stata completata, ma il posizionamento dell'Articolatore Dinamico non sarà corretto. Questo messaggio appare quando il modulo Articolatore Dinamico è attivo sulla licenza, ma lo scanner è stato calibrato con un normale modello
- 'Calibrazione degli Assi Fallita' : la calibrazione deve essere ripetuta
Calibrare il Colore
Quest'ultima calibrazione, cui si può accedere facendo click sull'icona ![]() , permette di calibrare i colori acquisiti dallo scanner per avere risultati di colore realistici.
, permette di calibrare i colori acquisiti dallo scanner per avere risultati di colore realistici.
Per calibrare i colori, mantenere un foglio di carta di fronte alle telecamere, come richiesto dal messaggio, e selezionare OK.
È importante che l'intero campo sia coperto dal foglio bianco. Le immagini seguenti mostrano un posizionamento corretto del foglio bianco.