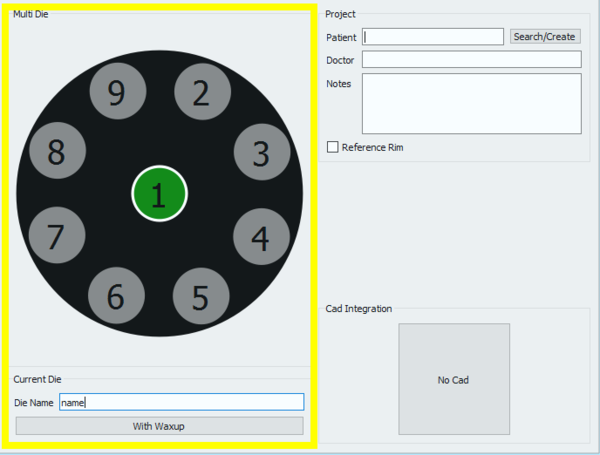Difference between revisions of "NewPrjMulti/ja"
(Created page with "*任意の内容を入力する *''Search/Create''(検索/作成)ボタンをクリックして新規プロフィールを作成する *''Search/Create''(検索/作...") |
(Updating to match new version of source page) |
||
| (19 intermediate revisions by one other user not shown) | |||
| Line 6: | Line 6: | ||
{{Screenshot|Multi_project.png}} | {{Screenshot|Multi_project.png}} | ||
| − | + | マルチダイプロジェクトを使い、異なる患者からの複数のダイを、単一のプロジェクトでスキャンできます。 | |
| − | + | プロジェクト定義パネルには、3つのセクションがあります。 | |
[[File:prj_multidie.PNG]] | [[File:prj_multidie.PNG]] | ||
| Line 17: | Line 17: | ||
[[File:Def_multidie.png]] | [[File:Def_multidie.png]] | ||
| − | + | その部品にワックスアップスキャンを追加するには、''Current Die''(現在のダイ)セクションの'''With Waxup'''(ワックスアップ)ボタンをクリックします。 | |
==プロジェクト== | ==プロジェクト== | ||
| Line 23: | Line 23: | ||
{{Screenshot|prj_section_multidie.png}} | {{Screenshot|prj_section_multidie.png}} | ||
| − | + | プロジェクトセクションでは、以下のような'''一般情報'''を入力できます: | |
* 患者名 | * 患者名 | ||
| Line 36: | Line 36: | ||
*''Search/Create''(検索/作成)ボタンをクリックして既存のプロフィールをデータベースから検索する | *''Search/Create''(検索/作成)ボタンをクリックして既存のプロフィールをデータベースから検索する | ||
| − | + | '''Search/Create'''(検索/作成)ボタンをクリックすると、以下のウインドウが開きます。 | |
[[File:search.PNG]] | [[File:search.PNG]] | ||
| − | + | <div class="mw-translate-fuzzy"> | |
| + | このウインドウでは、プロジェクトデータベースから既存の患者を検索できます。フィルターを適用することができ、VDDSプロトコルを使用している場合は、検索対象を特定のデータベースに制限することもできます。 | ||
| + | </div> | ||
| − | + | ''Create''(作成)ボタンをクリックすると、以下のウインドウが開きます。 | |
[[File:create_patient.PNG]] | [[File:create_patient.PNG]] | ||
| − | + | 患者作成パネルでは、以下のような患者と治療に関する一般情報を入力できます。 | |
| − | * | + | *患者名 |
| − | * | + | *患者の生年月日 |
| − | * | + | *患者の性別 |
| − | * | + | *ドクター名 |
| − | * | + | *患者の保険情報(該当する場合) |
| − | * | + | *メモ |
| − | + | すべての情報を入力したら、'''Ok'''を選択してデータを確定するか、'''Cancel'''を選択して変更内容を破棄し、プロジェクト定義ページに戻ります。 | |
| − | == | + | ==CAD統合== |
| − | + | プロジェクトをExocadから直接開始すると、スキャンプロセスで生成されたSTLファイルは、クリックするだけでExocadに送信されます。逆に、スキャンソフトウェアでプロジェクトが作成された場合、CADへの自動エクスポートは設定されません。これを設定にするには、このセクションで選択する必要があります。 | |
{{Screenshot|Cad_section_multidie.png}} | {{Screenshot|Cad_section_multidie.png}} | ||
| − | + | '''No CAD'''をクリックすると、CAD選択ウインドウが開きます。 | |
[[File:Cad_selection.PNG]] | [[File:Cad_selection.PNG]] | ||
| − | + | <div class="mw-translate-fuzzy"> | |
| + | このスキャンソフトウェアでSTL情報を自動送信できるよう統合されているいずれかのソフトウェアを選択できます。 | ||
| + | </div> | ||
| + | <div class="mw-translate-fuzzy"> | ||
*Exocad | *Exocad | ||
| − | * | + | *VDDSプロトコル(歯列矯正用) |
| − | *Onyx | + | *Onyx Ceph(歯列矯正用) |
| + | </div> | ||
| − | + | '''No Cad'''が選択されている場合、STLファイルのエクスポートパスを定義するようソフトウェアに求められます。 | |
| − | + | プロジェクトを開始するには、{{Inline button|Ok.png}} ボタンで定義を確定します。 | |
| − | + | フリー/エキスパートモードでスキャンする方法について詳しくは、[[ExamplesMultidie|マルチダイプロジェクト]]の例のページを参照して下さい。 | |
{{Navigation|NewPrjFull|NewPrjFree}} | {{Navigation|NewPrjFull|NewPrjFree}} | ||
Latest revision as of 13:25, 14 May 2018
プロジェクト定義ページの3つ目のアイコンを押すと、マルチダイプロジェクトページが開きます。
マルチダイプロジェクトを使い、異なる患者からの複数のダイを、単一のプロジェクトでスキャンできます。
プロジェクト定義パネルには、3つのセクションがあります。
マルチダイの定義
ケースを設定するには、マルチダイの各位置をクリックして、Die Name(ダイ名)の欄で患者名を定義します。
その部品にワックスアップスキャンを追加するには、Current Die(現在のダイ)セクションのWith Waxup(ワックスアップ)ボタンをクリックします。
プロジェクト
プロジェクトセクションでは、以下のような一般情報を入力できます:
- 患者名
- ドクター名(オプション)
- メモ(オプション)
- リファレンスリムの使用有無を決めるチェックボックス
Doctor(ドクター名)およびNotes(メモ)には自由に入力できます。Patient(患者名)では、以下の選択肢があります。
- 任意の内容を入力する
- Search/Create(検索/作成)ボタンをクリックして新規プロフィールを作成する
- Search/Create(検索/作成)ボタンをクリックして既存のプロフィールをデータベースから検索する
Search/Create(検索/作成)ボタンをクリックすると、以下のウインドウが開きます。
このウインドウでは、プロジェクトデータベースから既存の患者を検索できます。フィルターを適用することができ、VDDSプロトコルを使用している場合は、検索対象を特定のデータベースに制限することもできます。
Create(作成)ボタンをクリックすると、以下のウインドウが開きます。
患者作成パネルでは、以下のような患者と治療に関する一般情報を入力できます。
- 患者名
- 患者の生年月日
- 患者の性別
- ドクター名
- 患者の保険情報(該当する場合)
- メモ
すべての情報を入力したら、Okを選択してデータを確定するか、Cancelを選択して変更内容を破棄し、プロジェクト定義ページに戻ります。
CAD統合
プロジェクトをExocadから直接開始すると、スキャンプロセスで生成されたSTLファイルは、クリックするだけでExocadに送信されます。逆に、スキャンソフトウェアでプロジェクトが作成された場合、CADへの自動エクスポートは設定されません。これを設定にするには、このセクションで選択する必要があります。
No CADをクリックすると、CAD選択ウインドウが開きます。
このスキャンソフトウェアでSTL情報を自動送信できるよう統合されているいずれかのソフトウェアを選択できます。
- Exocad
- VDDSプロトコル(歯列矯正用)
- Onyx Ceph(歯列矯正用)
No Cadが選択されている場合、STLファイルのエクスポートパスを定義するようソフトウェアに求められます。
フリー/エキスパートモードでスキャンする方法について詳しくは、マルチダイプロジェクトの例のページを参照して下さい。