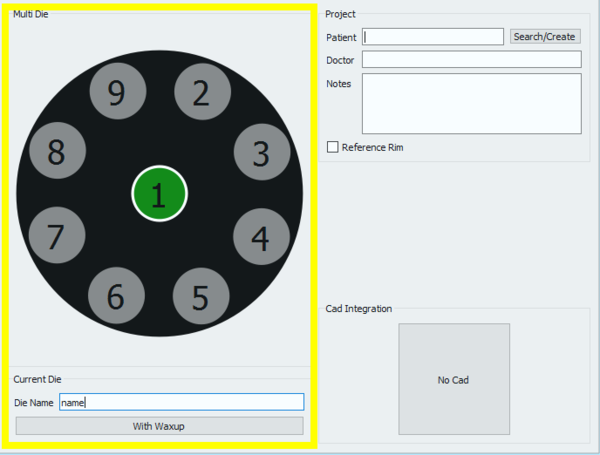Difference between revisions of "NewPrjMulti/pt-br"
(Created page with "Para adicionar o escaneamento do enceramento para esse elemento, clique no botão '' 'Com Enceramento' '' na seção '' Munhão Atual ''.") |
(Updating to match new version of source page) |
||
| (40 intermediate revisions by 2 users not shown) | |||
| Line 4: | Line 4: | ||
O terceiro ícone da página de definição do projeto abre a página do projeto Multi-Munhão. | O terceiro ícone da página de definição do projeto abre a página do projeto Multi-Munhão. | ||
| − | {{ | + | {{Screenshot|Multi_project.png}} |
Use o Projeto Multi-Munhão para verificar diferentes matrizes de diferentes pacientes em um único projeto. | Use o Projeto Multi-Munhão para verificar diferentes matrizes de diferentes pacientes em um único projeto. | ||
| Line 10: | Line 10: | ||
O painel de definição do Projeto é dividido em 3 seções | O painel de definição do Projeto é dividido em 3 seções | ||
| − | [[ | + | [[File:prj_multidie.PNG]] |
| Line 16: | Line 16: | ||
Para definir o caso, clique em cada posição multi-munhão e defina o nome de cada paciente no campo '' Nome do Munhão ''. | Para definir o caso, clique em cada posição multi-munhão e defina o nome de cada paciente no campo '' Nome do Munhão ''. | ||
| − | [[ | + | [[File:Def_multidie.png]] |
| − | Para adicionar o escaneamento do enceramento para esse elemento, clique no botão '' 'Com Enceramento' '' na seção '' Munhão Atual ''. | + | Para adicionar o escaneamento do enceramento para esse elemento, clique no botão '''Com Enceramento''' na seção '' Munhão Atual ''. |
| − | == | + | ==Projeto== |
{{Screenshot|prj_section_multidie.png}} | {{Screenshot|prj_section_multidie.png}} | ||
| − | + | A seção Projeto permite ao usuário inserir algumas '''Informações Gerais''': | |
| − | * | + | * Nome do paciente |
| − | * | + | * Nome do médico (opcional) |
| − | * | + | * Notas (Opcional) |
| − | * | + | * Uma caixa de seleção para decidir se deve ou não usar a Margem de Referência: |
| − | + | É possível escrever livremente nas caixas do Médico e das Notas. Quanto ao Paciente, é possívelː | |
| − | * | + | * Escreva livremente na caixa |
| − | * | + | * Crie um novo perfil clicando no botão '' Pesquisar / Criar '' |
| − | * | + | * Pesquise no banco de dados para um perfil já existente clicando no botão '' Pesquisar / Criar '' |
| − | + | O botão '''Pesquisar / Criar''' abre a seguinte janela: | |
[[File:search.PNG]] | [[File:search.PNG]] | ||
| − | + | <div class="mw-translate-fuzzy"> | |
| + | Esta janela permite pesquisar o banco de dados do projeto para pacientes já existentes. Um filtro pode ser aplicado e, para aqueles que usam protocolos VDDS, a pesquisa pode ser restrita a esse banco de dados específico | ||
| + | </div> | ||
| − | + | Ao clicar no botão '' Criar '', a seguinte janela se abre: | |
[[File:create_patient.PNG]] | [[File:create_patient.PNG]] | ||
| − | + | O painel de criação do paciente permite inserir informações gerais sobre o paciente e o tratamento, tais como: | |
| − | * | + | * O nome do paciente |
| − | * | + | * Data de nascimento do paciente |
| − | * | + | * O sexo do paciente |
| − | * | + | * O nome do médico |
| − | * | + | * A identificação do seguro do paciente, quando aplicável |
| − | * | + | * Algumas notas |
| − | + | Uma vez que todas as informações foram preenchidas, selecione '''Ok''' para aceitar os dados ou '''Cancelar''' para descartar as alterações e voltar para a página de definição do projeto. | |
| − | ==CAD | + | == Integração CAD == |
| − | + | Quando o projeto é iniciado diretamente do Exocad, os arquivos STL produzidos no processo de escaneamento serão transmitidos para o Exocad em apenas um clique. Por outro lado, se o projeto for criado no software de escaneamento, a exportação automática para CAD não será configurada, a menos que seja selecionada nesta seção. | |
{{Screenshot|Cad_section_multidie.png}} | {{Screenshot|Cad_section_multidie.png}} | ||
| − | + | Ao clicar na caixa '''Não CAD''', a janela de seleção CAD se abre. | |
[[File:Cad_selection.PNG]] | [[File:Cad_selection.PNG]] | ||
| − | + | <div class="mw-translate-fuzzy"> | |
| + | e permite escolher um dos softwares integrados ao nosso sistema de escaneamento para transmissão automática das informações STL. | ||
| + | </div> | ||
| − | *Exocad | + | <div class="mw-translate-fuzzy"> |
| − | *VDDS | + | * Exocad |
| − | *Onyx Ceph ( | + | * Protocolo VDDS (para ortodontia) |
| + | * Onyx Ceph (para ortodontia) | ||
| + | </div> | ||
| − | + | Se '''Não Cad''' estiver selecionado, o software pedirá ao usuário que defina um caminho de exportação para os arquivos STL. | |
| − | + | Para iniciar o projeto, aceite a definição com o botão {{Inline button|Ok.png}}. | |
| − | + | Para encontrar informações específicas sobre como escanear no modo Livre / Expert, vá para a página de exemplo [[ExamplesMultidie|MultiDie Project]]. | |
{{Navigation|NewPrjFull|NewPrjFree}} | {{Navigation|NewPrjFull|NewPrjFree}} | ||
Latest revision as of 15:30, 1 June 2018
O terceiro ícone da página de definição do projeto abre a página do projeto Multi-Munhão.
Use o Projeto Multi-Munhão para verificar diferentes matrizes de diferentes pacientes em um único projeto.
O painel de definição do Projeto é dividido em 3 seções
Definição MultiMunhão
Para definir o caso, clique em cada posição multi-munhão e defina o nome de cada paciente no campo Nome do Munhão .
Para adicionar o escaneamento do enceramento para esse elemento, clique no botão Com Enceramento na seção Munhão Atual .
Projeto
A seção Projeto permite ao usuário inserir algumas Informações Gerais:
- Nome do paciente
- Nome do médico (opcional)
- Notas (Opcional)
- Uma caixa de seleção para decidir se deve ou não usar a Margem de Referência:
É possível escrever livremente nas caixas do Médico e das Notas. Quanto ao Paciente, é possívelː
- Escreva livremente na caixa
- Crie um novo perfil clicando no botão Pesquisar / Criar
- Pesquise no banco de dados para um perfil já existente clicando no botão Pesquisar / Criar
O botão Pesquisar / Criar abre a seguinte janela:
Esta janela permite pesquisar o banco de dados do projeto para pacientes já existentes. Um filtro pode ser aplicado e, para aqueles que usam protocolos VDDS, a pesquisa pode ser restrita a esse banco de dados específico
Ao clicar no botão Criar , a seguinte janela se abre:
O painel de criação do paciente permite inserir informações gerais sobre o paciente e o tratamento, tais como:
- O nome do paciente
- Data de nascimento do paciente
- O sexo do paciente
- O nome do médico
- A identificação do seguro do paciente, quando aplicável
- Algumas notas
Uma vez que todas as informações foram preenchidas, selecione Ok para aceitar os dados ou Cancelar para descartar as alterações e voltar para a página de definição do projeto.
Integração CAD
Quando o projeto é iniciado diretamente do Exocad, os arquivos STL produzidos no processo de escaneamento serão transmitidos para o Exocad em apenas um clique. Por outro lado, se o projeto for criado no software de escaneamento, a exportação automática para CAD não será configurada, a menos que seja selecionada nesta seção.
Ao clicar na caixa Não CAD, a janela de seleção CAD se abre.
e permite escolher um dos softwares integrados ao nosso sistema de escaneamento para transmissão automática das informações STL.
- Exocad
- Protocolo VDDS (para ortodontia)
- Onyx Ceph (para ortodontia)
Se Não Cad estiver selecionado, o software pedirá ao usuário que defina um caminho de exportação para os arquivos STL.
Para iniciar o projeto, aceite a definição com o botão ![]() .
.
Para encontrar informações específicas sobre como escanear no modo Livre / Expert, vá para a página de exemplo MultiDie Project.