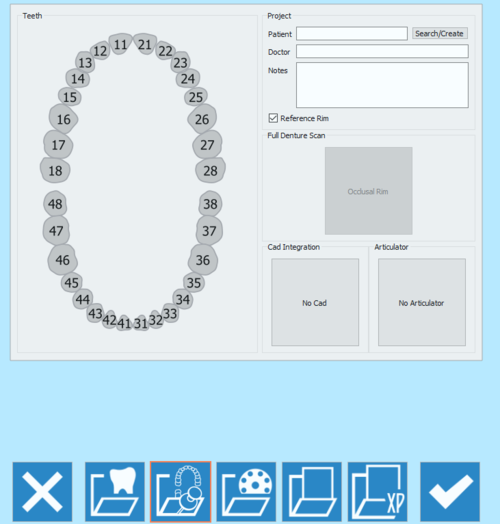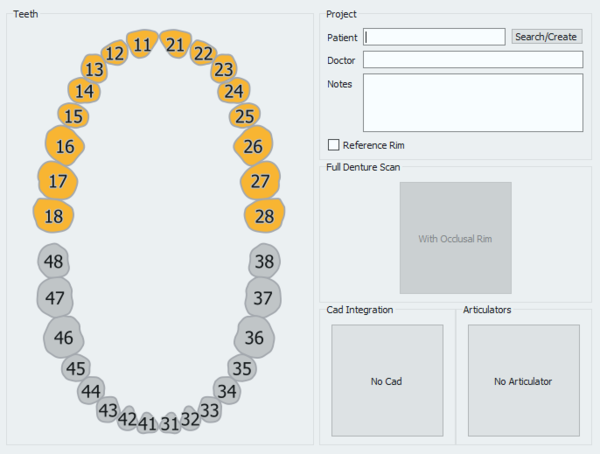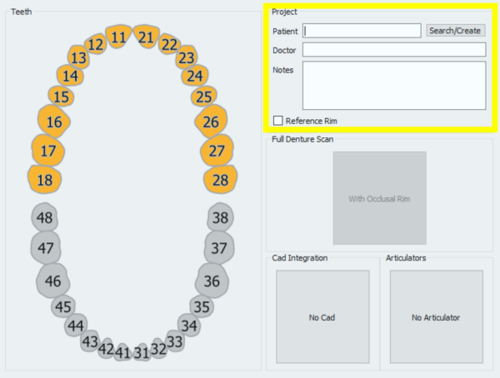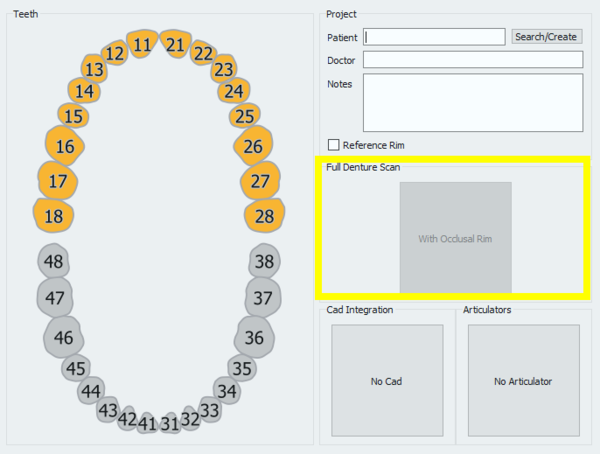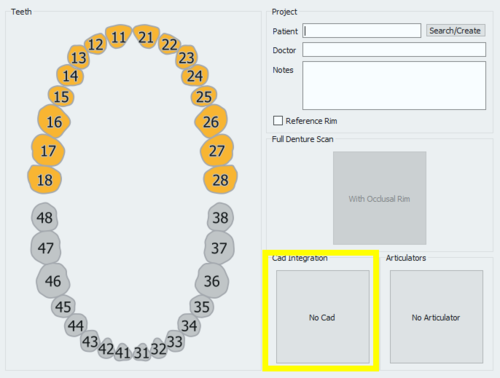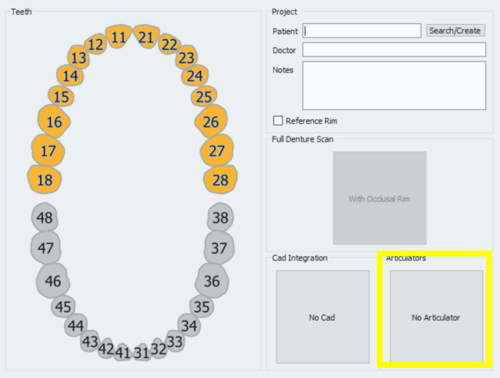Difference between revisions of "NewPrjFull/pt-br"
(Created page with "Arquivo:criar_paciente.PNG") |
(Updating to match new version of source page) |
||
| (47 intermediate revisions by 2 users not shown) | |||
| Line 3: | Line 3: | ||
O segundo ícone da página de definição do projeto abre a página do projeto Arcada Completa. | O segundo ícone da página de definição do projeto abre a página do projeto Arcada Completa. | ||
| − | {{ | + | {{Screenshot|Full-project.PNG}} |
| + | <div class="mw-translate-fuzzy"> | ||
Esta página permite criar projetos de escaneamento de arcadas completas para serem usados em casos de ortodontia ou em PPR (prótese parcial removível) ou, de qualquer forma, para qualquer caso em que seja necessário escanear a arcada completa com ou sem o antagonista. | Esta página permite criar projetos de escaneamento de arcadas completas para serem usados em casos de ortodontia ou em PPR (prótese parcial removível) ou, de qualquer forma, para qualquer caso em que seja necessário escanear a arcada completa com ou sem o antagonista. | ||
| + | </div> | ||
A página de definição do projeto é dividida em 5 seções | A página de definição do projeto é dividida em 5 seções | ||
| Line 13: | Line 15: | ||
Na primeira seção '' dentes '', basta clicar em um dente para selecionar ou desmarcar a arcada inteira. | Na primeira seção '' dentes '', basta clicar em um dente para selecionar ou desmarcar a arcada inteira. | ||
| − | [[ | + | [[File:prj_orto.PNG]] |
==Projeto== | ==Projeto== | ||
| − | {{ | + | {{Screenshot|prj_section_orto.png}} |
| − | A seção Projeto permite ao usuário inserir algumas '' 'Informações Gerais' '': | + | A seção Projeto permite ao usuário inserir algumas '''Informações Gerais''': |
* Nome do paciente | * Nome do paciente | ||
| Line 26: | Line 28: | ||
* Uma caixa de seleção para decidir se deve ou não usar a margem de Referência. | * Uma caixa de seleção para decidir se deve ou não usar a margem de Referência. | ||
| − | É possível escrever livremente nas caixas do | + | É possível escrever livremente nas caixas do Médico e das notas. Quanto ao Paciente, é possível: |
* Escreva livremente na caixa | * Escreva livremente na caixa | ||
| Line 32: | Line 34: | ||
* Pesquise no banco de dados para um perfil já existente clicando no botão '' Pesquisar / Criar '' | * Pesquise no banco de dados para um perfil já existente clicando no botão '' Pesquisar / Criar '' | ||
| − | O botão '' 'Pesquisar / Criar' '' abre a seguinte janela: | + | O botão '''Pesquisar / Criar''' abre a seguinte janela: |
| − | [[ | + | [[File:search.PNG]] |
| + | <div class="mw-translate-fuzzy"> | ||
Esta janela permite pesquisar o banco de dados do projeto para pacientes já existentes. Um filtro pode ser aplicado e, para aqueles que usam protocolos VDDS, a pesquisa pode ser restrita a esse banco de dados específico. | Esta janela permite pesquisar o banco de dados do projeto para pacientes já existentes. Um filtro pode ser aplicado e, para aqueles que usam protocolos VDDS, a pesquisa pode ser restrita a esse banco de dados específico. | ||
| + | </div> | ||
Ao clicar no botão '' Criar '', a seguinte janela se abre: | Ao clicar no botão '' Criar '', a seguinte janela se abre: | ||
| − | [[ | + | [[File:create_patient.PNG]] |
| − | + | O painel de criação do paciente permite inserir informações gerais sobre o paciente e o tratamento, tais como: | |
| − | * | + | * O nome do paciente |
| − | * | + | * Data de nascimento do paciente |
| − | * | + | * O sexo do paciente |
| − | * | + | * O nome do médico |
| − | * | + | * A identificação do seguro do paciente, quando aplicável |
| − | * | + | * Algumas notas |
| − | + | Uma vez que todas as informações foram preenchidas, selecione '''Ok''' para aceitar os dados ou '''Cancelar''' para descartar as alterações e voltar para a página de definição do projeto. | |
| − | == | + | ==Escaneamento Dentadura Completa== |
| − | + | <div class="mw-translate-fuzzy"> | |
| + | Nesta seção, é possível sinalizar o software de que a margem oclusal precisa ser escaneada para um projeto de dentadura completa. | ||
| + | </div> | ||
| − | + | Basta clicar na caixa '''Com Margem Oclusal ''' para ativar esta opção. | |
[[File:occlusal-rim.png]] | [[File:occlusal-rim.png]] | ||
| − | ==CAD | + | == Integração CAD == |
| − | + | Quando o projeto é iniciado diretamente do Exocad, os arquivos STL produzidos no processo de escaneamento serão transmitidos para o Exocad em apenas um clique. Por outro lado, se o projeto for criado no software de escaneamento, a exportação automática para CAD não será configurada, a menos que seja selecionada nesta seção. | |
{{Screenshot|Cad_section_orto.png}} | {{Screenshot|Cad_section_orto.png}} | ||
| − | + | Ao clicar na caixa '''Não CAD''', a janela de seleção CAD se abre. | |
[[File:Cad_selection.PNG]] | [[File:Cad_selection.PNG]] | ||
| − | + | <div class="mw-translate-fuzzy"> | |
| + | e permite escolher um dos softwares integrados ao nosso sistema de escaneamento para transmissão automática das informações STL. | ||
| + | </div> | ||
| − | *Exocad | + | <div class="mw-translate-fuzzy"> |
| − | *VDDS | + | * Exocad |
| − | *Onyx Ceph ( | + | * Protocolo VDDS (para ortodontia) |
| + | * Onyx Ceph (para ortodontia) | ||
| + | </div> | ||
| − | + | Se '''Não Cad''' estiver selecionado, o software pedirá ao usuário que defina um caminho de exportação para os arquivos STL. | |
| + | ==Articuladores== | ||
| − | = | + | <div class="mw-translate-fuzzy"> |
| − | + | A última seção permite selecionar um articulador para usar o '' Módulo de Articulação Dinâmica ''. | |
| − | + | </div> | |
{{Screenshot|arti_section_orto.png}} | {{Screenshot|arti_section_orto.png}} | ||
| − | ''' | + | '''Se o módulo de Articulação Dinâmica não estiver ativo na licença, esta seção não estará disponível''' |
[[File:Articulator_selection.PNG]] | [[File:Articulator_selection.PNG]] | ||
| − | + | Lembre-se de que '''sempre é possível escanear qualquer tipo de articulador''', esta seção é usada somente se quiser escanear com o módulo de articulação dinâmico e passar a posição de oclusão no Articulador Virtual do Exocad. | |
| − | + | Os Articuladores disponíveis no Exocad e, portanto, em nosso software são: | |
| − | ; {{List button|artex.png}} | + | <div class="mw-translate-fuzzy"> |
| − | ; {{List button|sam.png}} | + | ; {{List button|artex.png}} Artex: para digitalizar o Articulator Artex e usar o mesmo no Articulador Virtual do Exocad |
| − | ; {{List button|a7.png}} | + | ; {{List button|sam.png}} Sam / Adesso: para escanear o Articulator Sam ou o suporte Adesso e usar o mesmo no Articulador Virtual do Exocad |
| − | ; {{List button|protar.png}} | + | ; {{List button|a7.png}} Protar- Kavo: para verificar o Articulador da Kavo e usar o mesmo no Articulador Virtual do Exocad |
| − | ; {{List button|denar.png}} | + | ; {{List button|protar.png}} A7 - Bioart: para escanear o Articulator Bioart e usar o mesmo no Articulador Virtual do Exocad |
| + | ; {{List button|denar.png}} Denar por Whipmix: para verificar o Articulador Denar e usar o mesmo no Articulador Virtual do Exocad | ||
| + | </div> | ||
| − | + | Para iniciar o projeto, aceite a definição com o botão {{Inline button|Ok.png}}. | |
| − | + | Para encontrar informações específicas sobre como escanear no modo Free / Expert, vá para a página de exemplo [[ExamplesFullJ|Full Jaw Project]]. | |
{{Navigation|NewPrjPro|NewPrjMulti}} | {{Navigation|NewPrjPro|NewPrjMulti}} | ||
Latest revision as of 15:30, 1 June 2018
O segundo ícone da página de definição do projeto abre a página do projeto Arcada Completa.
Esta página permite criar projetos de escaneamento de arcadas completas para serem usados em casos de ortodontia ou em PPR (prótese parcial removível) ou, de qualquer forma, para qualquer caso em que seja necessário escanear a arcada completa com ou sem o antagonista.
A página de definição do projeto é dividida em 5 seções
Contents
Definição do dente
Na primeira seção dentes , basta clicar em um dente para selecionar ou desmarcar a arcada inteira.
Projeto
A seção Projeto permite ao usuário inserir algumas Informações Gerais:
- Nome do paciente
- Nome do médico (opcional)
- Notas (Opcional)
- Uma caixa de seleção para decidir se deve ou não usar a margem de Referência.
É possível escrever livremente nas caixas do Médico e das notas. Quanto ao Paciente, é possível:
- Escreva livremente na caixa
- Crie um novo perfil clicando no botão Pesquisar / Criar
- Pesquise no banco de dados para um perfil já existente clicando no botão Pesquisar / Criar
O botão Pesquisar / Criar abre a seguinte janela:
Esta janela permite pesquisar o banco de dados do projeto para pacientes já existentes. Um filtro pode ser aplicado e, para aqueles que usam protocolos VDDS, a pesquisa pode ser restrita a esse banco de dados específico.
Ao clicar no botão Criar , a seguinte janela se abre:
O painel de criação do paciente permite inserir informações gerais sobre o paciente e o tratamento, tais como:
- O nome do paciente
- Data de nascimento do paciente
- O sexo do paciente
- O nome do médico
- A identificação do seguro do paciente, quando aplicável
- Algumas notas
Uma vez que todas as informações foram preenchidas, selecione Ok para aceitar os dados ou Cancelar para descartar as alterações e voltar para a página de definição do projeto.
Escaneamento Dentadura Completa
Nesta seção, é possível sinalizar o software de que a margem oclusal precisa ser escaneada para um projeto de dentadura completa.
Basta clicar na caixa Com Margem Oclusal para ativar esta opção.
Integração CAD
Quando o projeto é iniciado diretamente do Exocad, os arquivos STL produzidos no processo de escaneamento serão transmitidos para o Exocad em apenas um clique. Por outro lado, se o projeto for criado no software de escaneamento, a exportação automática para CAD não será configurada, a menos que seja selecionada nesta seção.
Ao clicar na caixa Não CAD, a janela de seleção CAD se abre.
e permite escolher um dos softwares integrados ao nosso sistema de escaneamento para transmissão automática das informações STL.
- Exocad
- Protocolo VDDS (para ortodontia)
- Onyx Ceph (para ortodontia)
Se Não Cad estiver selecionado, o software pedirá ao usuário que defina um caminho de exportação para os arquivos STL.
Articuladores
A última seção permite selecionar um articulador para usar o Módulo de Articulação Dinâmica .
Se o módulo de Articulação Dinâmica não estiver ativo na licença, esta seção não estará disponível
Lembre-se de que sempre é possível escanear qualquer tipo de articulador, esta seção é usada somente se quiser escanear com o módulo de articulação dinâmico e passar a posição de oclusão no Articulador Virtual do Exocad.
Os Articuladores disponíveis no Exocad e, portanto, em nosso software são:
 Artex
Artex- para digitalizar o Articulator Artex e usar o mesmo no Articulador Virtual do Exocad
 Sam / Adesso
Sam / Adesso- para escanear o Articulator Sam ou o suporte Adesso e usar o mesmo no Articulador Virtual do Exocad
 Protar- Kavo
Protar- Kavo- para verificar o Articulador da Kavo e usar o mesmo no Articulador Virtual do Exocad
 A7 - Bioart
A7 - Bioart- para escanear o Articulator Bioart e usar o mesmo no Articulador Virtual do Exocad
 Denar por Whipmix
Denar por Whipmix- para verificar o Articulador Denar e usar o mesmo no Articulador Virtual do Exocad
Para iniciar o projeto, aceite a definição com o botão ![]() .
.
Para encontrar informações específicas sobre como escanear no modo Free / Expert, vá para a página de exemplo Full Jaw Project.