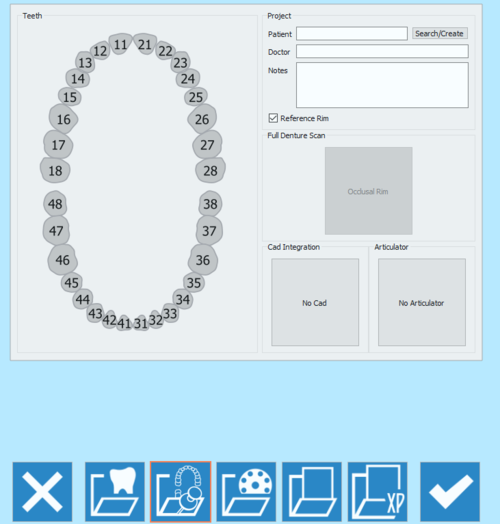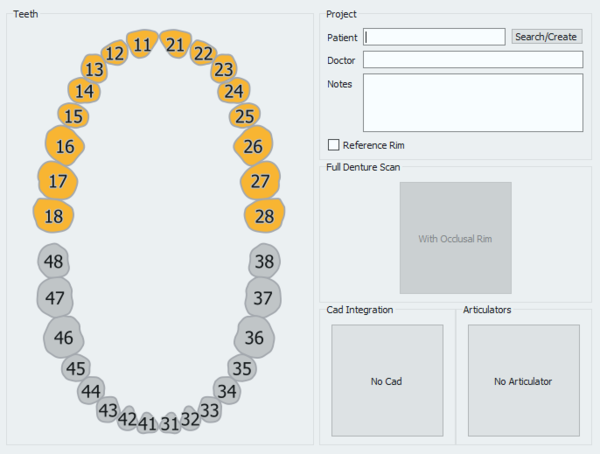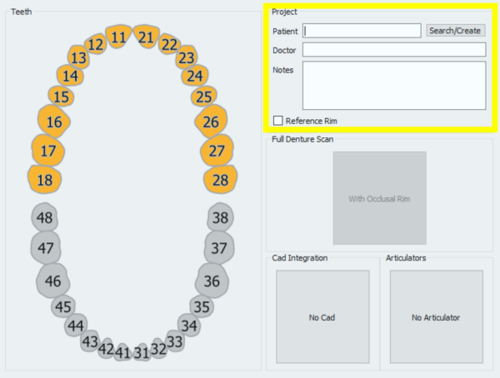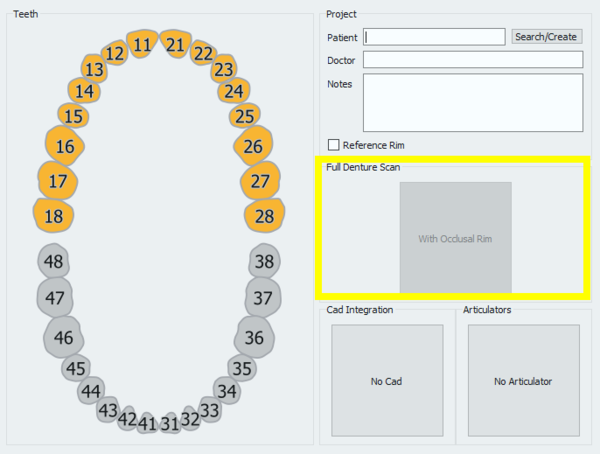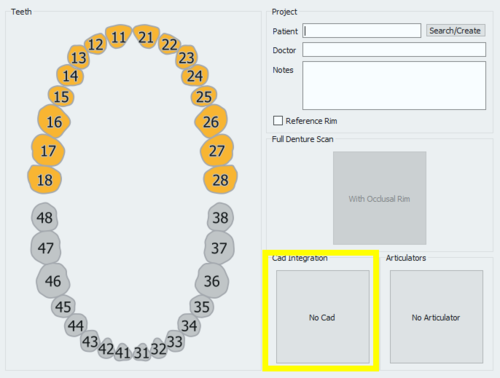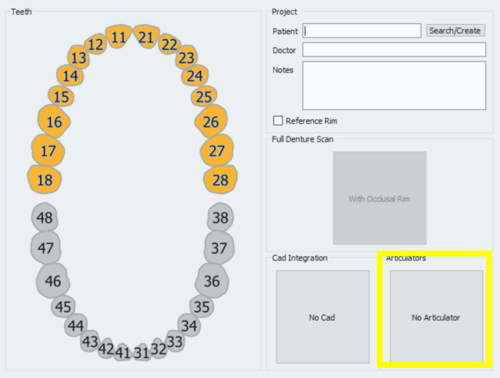Difference between revisions of "NewPrjFull/fr"
(Importing a new version from external source) |
(Updating to match new version of source page) |
||
| (One intermediate revision by one other user not shown) | |||
| Line 5: | Line 5: | ||
{{Screenshot|Full-project.PNG}} | {{Screenshot|Full-project.PNG}} | ||
| + | <div class="mw-translate-fuzzy"> | ||
Cette page permet de créer des projets de numérisation Machoire complète à utiliser dans les cas d'orthodontie, ou dans les schémas amovibles, ou dans tous les cas où est nécessaire la numérisation de la machoire complète avec ou sans sa machoire opposée. | Cette page permet de créer des projets de numérisation Machoire complète à utiliser dans les cas d'orthodontie, ou dans les schémas amovibles, ou dans tous les cas où est nécessaire la numérisation de la machoire complète avec ou sans sa machoire opposée. | ||
| + | </div> | ||
La page de définition projet est divisée en 5 sections | La page de définition projet est divisée en 5 sections | ||
| Line 36: | Line 38: | ||
[[File:search.PNG]] | [[File:search.PNG]] | ||
| + | <div class="mw-translate-fuzzy"> | ||
Cette fenetre permet de rechercher la banque de données projet pour les patients déjà existants. On peut appliquer un filtre et, pour ceux qui utilisent des protocoles VDDS, la recherche peut etre limitée à cette banque de données spécifique. | Cette fenetre permet de rechercher la banque de données projet pour les patients déjà existants. On peut appliquer un filtre et, pour ceux qui utilisent des protocoles VDDS, la recherche peut etre limitée à cette banque de données spécifique. | ||
| + | </div> | ||
En cliquant sur le bouton ''Créer'', la fenetre suivante s'ouvre: | En cliquant sur le bouton ''Créer'', la fenetre suivante s'ouvre: | ||
| Line 55: | Line 59: | ||
==Numérisation dentition complète== | ==Numérisation dentition complète== | ||
| + | <div class="mw-translate-fuzzy"> | ||
Dans cette section, on peut signaler au logiciel que le bord occlusal doit etre numérisé pour un projet dentition complète. | Dans cette section, on peut signaler au logiciel que le bord occlusal doit etre numérisé pour un projet dentition complète. | ||
| + | </div> | ||
Il suffit de cliquer sur la case '''Avec bord occlusal''' pour activer cette option. | Il suffit de cliquer sur la case '''Avec bord occlusal''' pour activer cette option. | ||
| − | [[ | + | [[File:occlusal-rim.png]] |
==Intégration CAO== | ==Intégration CAO== | ||
| Line 71: | Line 77: | ||
[[File:Cad_selection.PNG]] | [[File:Cad_selection.PNG]] | ||
| + | <div class="mw-translate-fuzzy"> | ||
et cela permet de choisir un des logiciels intégrés avec nos systèmes de numérisation pour une transmission automatique de l'information STL. | et cela permet de choisir un des logiciels intégrés avec nos systèmes de numérisation pour une transmission automatique de l'information STL. | ||
| + | </div> | ||
| + | <div class="mw-translate-fuzzy"> | ||
*Exocad | *Exocad | ||
*Protocole VDDS (pour othodontie) | *Protocole VDDS (pour othodontie) | ||
*Onyx Ceph (pour orthodontie) | *Onyx Ceph (pour orthodontie) | ||
| + | </div> | ||
Si '''No Cad''' est sélectionné, le logiciel demandera alors à l'utilisateur de définir un parcours d'exportation pour les fichiers STL. | Si '''No Cad''' est sélectionné, le logiciel demandera alors à l'utilisateur de définir un parcours d'exportation pour les fichiers STL. | ||
| − | |||
==Articulateurs== | ==Articulateurs== | ||
| − | La dernière section permet de sélectionner un articulateur pour utiliser le ''Module d'articulation dynamique''. | + | <div class="mw-translate-fuzzy"> |
| + | La dernière section permet de sélectionner un articulateur pour utiliser le ''Module d'articulation dynamique''. | ||
| + | </div> | ||
{{Screenshot|arti_section_orto.png}} | {{Screenshot|arti_section_orto.png}} | ||
| Line 94: | Line 105: | ||
Les articulateurs disponibles dans Exocad et donc dans notre logiciel sont: | Les articulateurs disponibles dans Exocad et donc dans notre logiciel sont: | ||
| + | <div class="mw-translate-fuzzy"> | ||
; {{List button|artex.png}} Artex : pour numériser l'articulateur Artex et pour l'utiliser dans l'articulateur virtuel de Exocad | ; {{List button|artex.png}} Artex : pour numériser l'articulateur Artex et pour l'utiliser dans l'articulateur virtuel de Exocad | ||
; {{List button|sam.png}} Sam/ Adesso : pour numériser l'articulateur Sam ou le spllicast Adesso et les utiliser dans l'articulateur virtuel de Exocad | ; {{List button|sam.png}} Sam/ Adesso : pour numériser l'articulateur Sam ou le spllicast Adesso et les utiliser dans l'articulateur virtuel de Exocad | ||
| Line 99: | Line 111: | ||
; {{List button|protar.png}} A7 - Bioart : pour numériser l'articulateur Bioart et l'utiliser dans l'articulateur virtuel de Exocad | ; {{List button|protar.png}} A7 - Bioart : pour numériser l'articulateur Bioart et l'utiliser dans l'articulateur virtuel de Exocad | ||
; {{List button|denar.png}} Denar by Whipmix : pour numériser l'articulateur Denar et pour l'utiliser dans l'articulateur virtuel de Exocad | ; {{List button|denar.png}} Denar by Whipmix : pour numériser l'articulateur Denar et pour l'utiliser dans l'articulateur virtuel de Exocad | ||
| + | </div> | ||
Latest revision as of 15:30, 1 June 2018
La deuxième icone de la page définition projet ouvre la page de projet Machoire complète.
Cette page permet de créer des projets de numérisation Machoire complète à utiliser dans les cas d'orthodontie, ou dans les schémas amovibles, ou dans tous les cas où est nécessaire la numérisation de la machoire complète avec ou sans sa machoire opposée.
La page de définition projet est divisée en 5 sections
Contents
Définition dent
Dans la première section dents, cliquer sur une dent pour sélectionner ou déselectionner la machoire toute entière.
Projet
La section Projet permet à l'utilisateur de saisir quelques Informations générales:
- Nom du patient
- Nom du médecin (facultatif)
- Notes (facultatif)
- Une case à cocher pour utiliser ou non l'anneau de référence.
On peut écrire librement dans les cases Médecin et Notes. Comme pour le Patient, on peut:
- Ecrire librement dans la case
- Créer un nouveau profil en cliquant sur le bouton Rechercher/Créer
- Rechercher la banque de données d'un profil existant en cliquant sur le bouton Rechercher/Créer
Le bouton Rechercher/Créer ouvre la fenetre suivante:
Cette fenetre permet de rechercher la banque de données projet pour les patients déjà existants. On peut appliquer un filtre et, pour ceux qui utilisent des protocoles VDDS, la recherche peut etre limitée à cette banque de données spécifique.
En cliquant sur le bouton Créer, la fenetre suivante s'ouvre:
Le panneau de création patient permet de saisir des informations générales concernant le patient et le traitement, tel que:
- Le nom du patient
- La date de naissance du patient
- Le sexe du patient
- Le nom du médecin
- L'ID assurance du patient, si applicable
- Quelques notes
Une fois les informations saisies, sélectionner Ok pour accepter les données ou Cancel pour rejeter les modifications et retourner à la page définition projet.
Numérisation dentition complète
Dans cette section, on peut signaler au logiciel que le bord occlusal doit etre numérisé pour un projet dentition complète.
Il suffit de cliquer sur la case Avec bord occlusal pour activer cette option.
Intégration CAO
Lorsque l'on démarre le projet directement depuis Exocad, les fichiers STL produits durant le processus de numérisation seront transmis à Exocad en un seul click. Par contre, si le projet est créé dans le logiciel de numérisation, l'exportation automatique dans le CAO ne sera pas configurée, à moins qu'elle ne soit sélectionné dans cette section.
En cliquant sur la case No CAD, la fenetre de sélection CAO s'ouvre
et cela permet de choisir un des logiciels intégrés avec nos systèmes de numérisation pour une transmission automatique de l'information STL.
- Exocad
- Protocole VDDS (pour othodontie)
- Onyx Ceph (pour orthodontie)
Si No Cad est sélectionné, le logiciel demandera alors à l'utilisateur de définir un parcours d'exportation pour les fichiers STL.
Articulateurs
La dernière section permet de sélectionner un articulateur pour utiliser le Module d'articulation dynamique.
Si le module d'articulation dynamique n'est pas activé sur la licence, cette section ne sera pas disponible
Se rappeler que il est toujours possible de numériser tout type d'articulateur, cette section doit etre utilisée uniquement si vous voulez numériser avec le module d'articulation dynamique et passer la position d'occlusion dans l'articulateur virtuel de Exocad.
Les articulateurs disponibles dans Exocad et donc dans notre logiciel sont:
 Artex
Artex - pour numériser l'articulateur Artex et pour l'utiliser dans l'articulateur virtuel de Exocad
 Sam/ Adesso
Sam/ Adesso - pour numériser l'articulateur Sam ou le spllicast Adesso et les utiliser dans l'articulateur virtuel de Exocad
 Protar- Kavo
Protar- Kavo - pour numériser l'articulateur Kavo et l'utiliser dans l'articulateur virtuel de Exocad
 A7 - Bioart
A7 - Bioart - pour numériser l'articulateur Bioart et l'utiliser dans l'articulateur virtuel de Exocad
 Denar by Whipmix
Denar by Whipmix - pour numériser l'articulateur Denar et pour l'utiliser dans l'articulateur virtuel de Exocad
Pour démarrer le projet, accepter la définition avec le bouton ![]() .
.
Pour trouver les informations spécifiques sur comment numériser en mode Libre/Expert, aller à la page d'exemple Projet machoire complète.