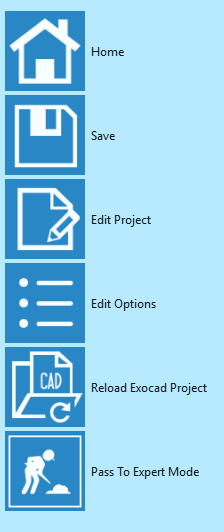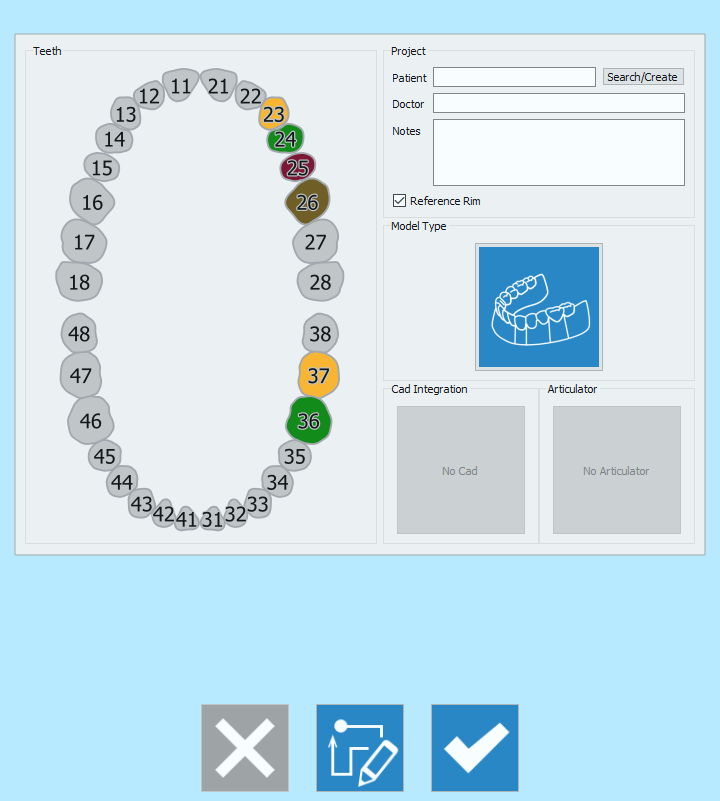Difference between revisions of "Project-options/it"
Jump to navigation
Jump to search
(Created page with "Confermare con {{Inline button|ok.png}} o annullare con {{Inline button|cancel.png}}.") |
|||
| Line 11: | Line 11: | ||
| − | ; {{List button|newAction.png}} Home : Ritorna alla[[Splash|Pagina di Benvenuto]]. | + | ; {{List button|newAction.png}} Home : Ritorna alla [[Splash|Pagina di Benvenuto]]. |
; {{List button|saveAction.png}} Salvare : Salva il progetto e tutte le sue modifiche. | ; {{List button|saveAction.png}} Salvare : Salva il progetto e tutte le sue modifiche. | ||
; {{List button|editProjectAction.png}} Modificare Progetto : Apre la finestra di dialogo ''Modificare Progetto'', che sarà spiegata più avanti in questa pagina. | ; {{List button|editProjectAction.png}} Modificare Progetto : Apre la finestra di dialogo ''Modificare Progetto'', che sarà spiegata più avanti in questa pagina. | ||
Revision as of 10:50, 19 May 2017
Struttura
L'icona ![]() nell'angolo in basso a sinistra dell'interfaccia apre il Menu Opzioni del Progetto.
nell'angolo in basso a sinistra dell'interfaccia apre il Menu Opzioni del Progetto.
 Home
Home - Ritorna alla Pagina di Benvenuto.
 Salvare
Salvare - Salva il progetto e tutte le sue modifiche.
 Modificare Progetto
Modificare Progetto - Apre la finestra di dialogo Modificare Progetto, che sarà spiegata più avanti in questa pagina.
 Opzioni di Modifica
Opzioni di Modifica - Apre il pannello Opzioni, già spiegato in dettaglio nella sua pagina dedicata.
Modificare Progetto
L'icona ![]() apre la finestra di dialogo per modificare il progetto.
apre la finestra di dialogo per modificare il progetto.
A questo punto si può modificare solo l'informazione generale dell'area Progetto. Per permettere modifiche più ampie a tutte le altre parti della Definizione del Progetto fare click sull'icona ![]() .
.