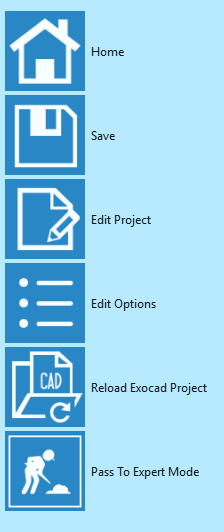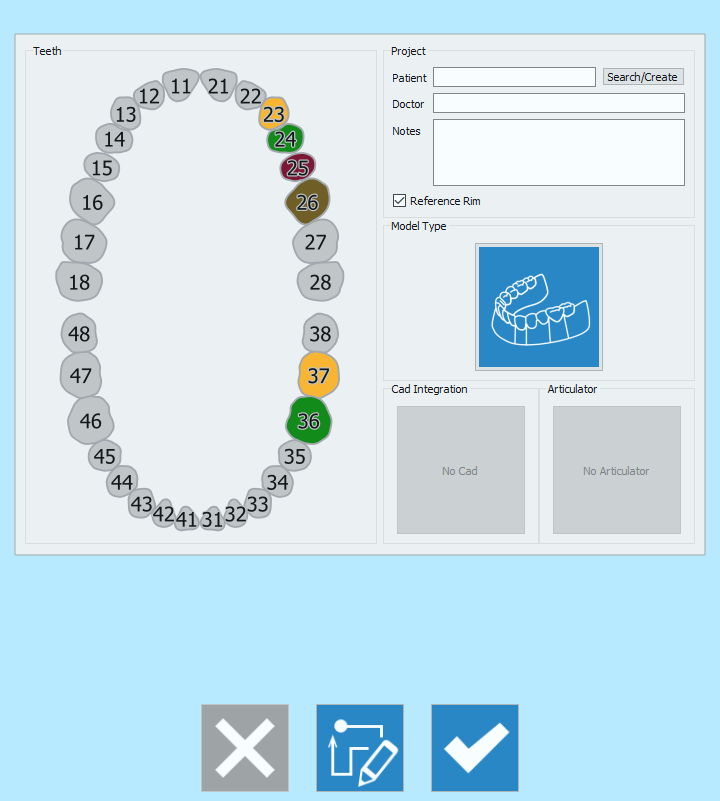Difference between revisions of "Project-options/ja"
Jump to navigation
Jump to search
(Created page with "{{Inline button|ok.png}} で確定するか、{{Inline button|cancel.png}} でキャンセルします。") |
|||
| Line 22: | Line 22: | ||
[[File:prj_options_edit.png]] | [[File:prj_options_edit.png]] | ||
| − | この段階では、''' | + | この段階では、'''Project'''(プロジェクト)セクションの一般情報のみ変更できます。[[NewPrj|プロジェクト定義]]に関するその他の変更を実行するには、{{Inline button|enableEditAction.png}} アイコンをクリックします。 |
{{Inline button|ok.png}} で確定するか、{{Inline button|cancel.png}} でキャンセルします。 | {{Inline button|ok.png}} で確定するか、{{Inline button|cancel.png}} でキャンセルします。 | ||
{{Navigation|Project-elements|Scan}} | {{Navigation|Project-elements|Scan}} | ||
Revision as of 17:01, 30 September 2017
構造
インターフェースの左下にあるアイコン ![]() でプロジェクトのオプションメニューを開きます。
でプロジェクトのオプションメニューを開きます。
 Home(ホーム)
Home(ホーム) - ようこそページに戻ります。
 Save(保存)
Save(保存) - プロジェクトとその変更内容を保存します。
 Edit Project(プロジェクト編集)
Edit Project(プロジェクト編集) - プロジェクト編集ダイアログを開きます。このダイアログについては、このページの下部で説明します。
 Edit Options(編集オプション)
Edit Options(編集オプション)- オプションパネルを開きます。このパネルについては、該当するページを参照して下さい。
プロジェクト編集
この段階では、Project(プロジェクト)セクションの一般情報のみ変更できます。プロジェクト定義に関するその他の変更を実行するには、![]() アイコンをクリックします。
アイコンをクリックします。