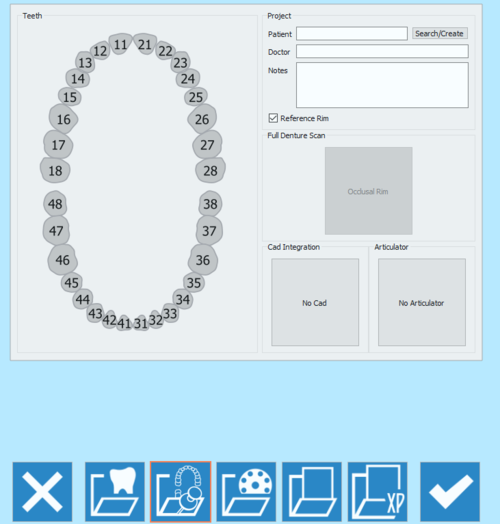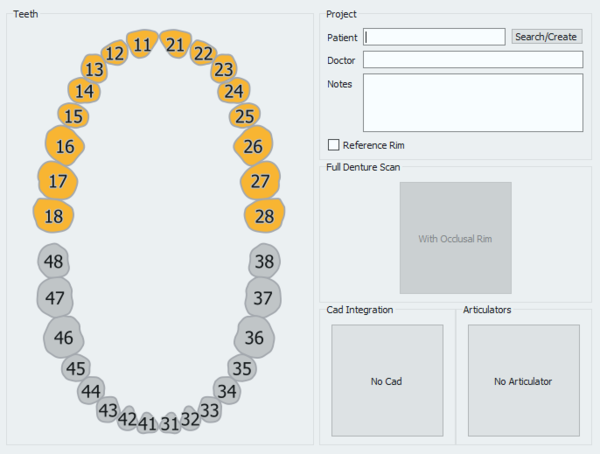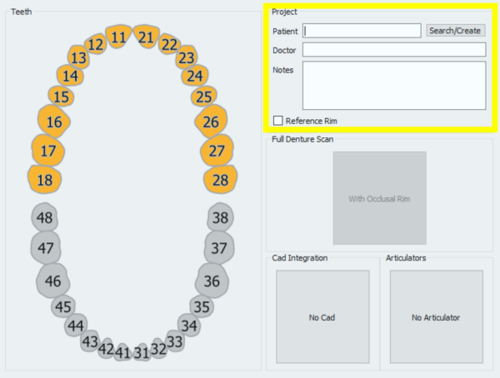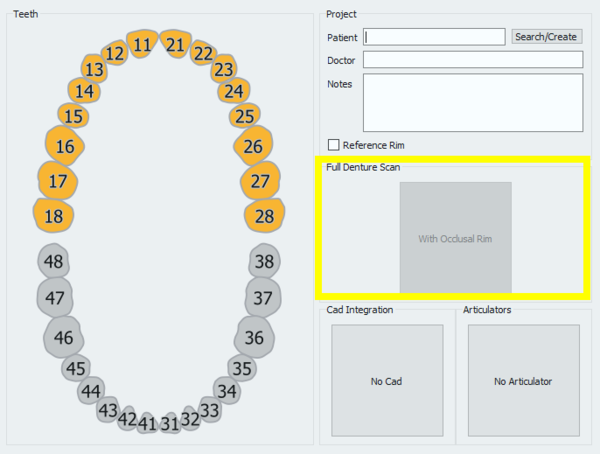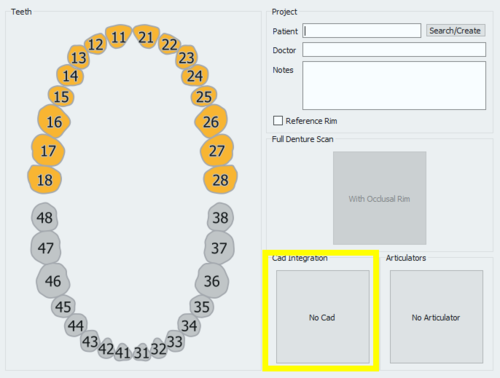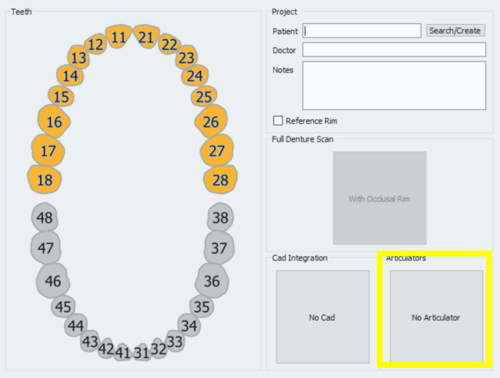Full Jaw Project
يفتح الرمز الثاني في صفحة تعريف المشروع صفحة مشروع الفك الكامل.
تتيح هذه الصفحة إنشاء مشاريع مسح الفك بالكامل، بحيث يمكن استخدامها إما في حالات تقويم الأسنان، أو في الأطر القابلة للفكّ، أو بصفة عامة لأي حالة تتطلب مسح الفك بالكامل مع وجود فك مقابل أو بدونه.
وتنقسم صفحة تعريف المشروع إلى 5 أقسام
تعريف الأسنان
في القسم الأول بعنوان الأسنان، انقر بكل بساطة فوق سن واحدة لتحديد الفك بالكامل أو إلغاء تحديده.
مشروع
يتيح قسم المشاريع للمستخدم إدخال بعض المعلومات العامة":
- اسم المريض
- اسم الطبيب (اختياري)
- ملاحظات (اختياري)
- خانة اختيار لتقرير ما إذا كان سيتم استخدام نموذج مرجعي.
من الممكن الكتابة بكل حرية في خانتي "الطبيب" و"ملاحظات". أما بالنسبة لخانة "المريض"، فمن الممكن:
- الكتابة بحرية في الخانة
- إنشاء ملف تعريف جديد عن طريق النقر فوق زر بحث/إنشاء
- البحث في قاعدة البيانات عن ملف التعريف الموجود بالفعل عن طريق النقر فوق زر بحث/إنشاء
يفتح زر بحث/إنشاء النافذة التالية:
تتيح هذه النافذة البحث في قاعدة بيانات المشروع للمرضى الموجودين بالفعل. ويمكن استعمال مرشح، وبالنسبة لمن يستخدمون بروتوكولات VDDS، يمكن أن يقتصر البحث على قاعدة البيانات المحددة هذه.
عن طريق النقر فوق زر إنشاء، تفتح النافذة التالية:
تتيح لوحة إنشاء المريض إدخال معلومات عامة حول المريض والعلاج، مثل:
- اسم المريض
- تاريخ ميلاد المريض
- جنس المريض
- اسم الطبيب
- رقم التأمين الخاص بالمريض، حيثما ينطبق ذلك
- بعض الملاحظات
بمجرد تعبئة جميع المعلومات، حدد موافق لقبول البيانات، أو إلغاء لتجاهل التغييرات والعودة إلى صفحة تعريف المشروع.
مسح كامل للأسنان ضوئيًا
في هذا القسم، يمكن الإشارة إلى البرنامج الذي تحتاجه حافة الإطباق لمسحها ضوئيًا في مشروع الأسنان الكامل.
انقر فقط فوق مربع مع حافة إطباق لتنشيط هذا الخيار.
تكامل CAD
عندما يبدأ المشروع مباشرة من Exocad، ستحال ملفات STL الناتجة في عملية المسح الضوئي إلى Exocad بنقرة واحدة فقط. ومن ناحية أخرى، إذا تم إنشاء المشروع في برنامج المسح الضوئي، لن تتم تهيئة التصدير التلقائي إلى CAD، إلا إذا تم تحديده في هذا القسم.
من خلال النقر فوق مربع بدون CAD، تفتح نافذة تحديد CAD
ويتيح ذلك اختيار واحد من البرامج المتكاملة مع نظام المسح الضوئي لنقل معلومات STL تلقائيًا.
- Exocad
- بروتوكول VDDS (لتقويم الأسنان)
- Onyx Ceph (لتقويم الأسنان)
في حالة تحديد بدون Cad، يطلب البرنامج من المستخدم تحديد مسار تصدير ملفات STL.
المفصلات
يتيح القسم الأخير تحديد مفصلة معينة لاستخدام وحدة المفصلة الديناميكية.
إذا كانت وحدة المفصلة الديناميكية غير نشطة في الترخيص، لن يكون هذا القسم متاحًا للاستخدام
تذكر أنه "من الممكن دائمًا مسح أي نوع من المفصلات، ولا يستخدم هذا القسم إلا إذا كنت ترغب في إجراء المسح الضوئي باستخدام وحدة المفصلة الديناميكية، وتجاوز وضع الإطباق في المفصلة الظاهرية في Exocad.
تتضمن المفصلات المتاحة للاستخدام في Exocad، وبالتالي في برنامجنا أيضًا، ما يلي:
؛ ![]() Artex : مسح مفصلات Artex ضوئيًا، واستخدام العملية نفسها في المفصلة الظاهرية في Exocad
؛
Artex : مسح مفصلات Artex ضوئيًا، واستخدام العملية نفسها في المفصلة الظاهرية في Exocad
؛ ![]() Sam/ Adesso : to مسح مفصلة Sam أو القالب المشطور في Adesso واستخدامهما في المفصلة الظاهرية في Exocad
؛
Sam/ Adesso : to مسح مفصلة Sam أو القالب المشطور في Adesso واستخدامهما في المفصلة الظاهرية في Exocad
؛ ![]() Protar- Kavo : مسح مفصلة Kavo واستخدام العملية نفسها في المفصلة الظاهرية في Exocad
Protar- Kavo : مسح مفصلة Kavo واستخدام العملية نفسها في المفصلة الظاهرية في Exocad
؛ ![]() Denar by Whipmix : مسح مفصلة Denar واستخدام العملية نفسها في المفصلة الظاهرية في Exocad
Denar by Whipmix : مسح مفصلة Denar واستخدام العملية نفسها في المفصلة الظاهرية في Exocad
لبدء المشروع، يجب قبول التعريف باستخدام الزر ![]() .
.
للعثور على معلومات محددة حول كيفية المسح الضوئي في الوضع الحرّ/الخبير، انتقل إلى صفحة الأمثلة مشروع فكّ كامل.