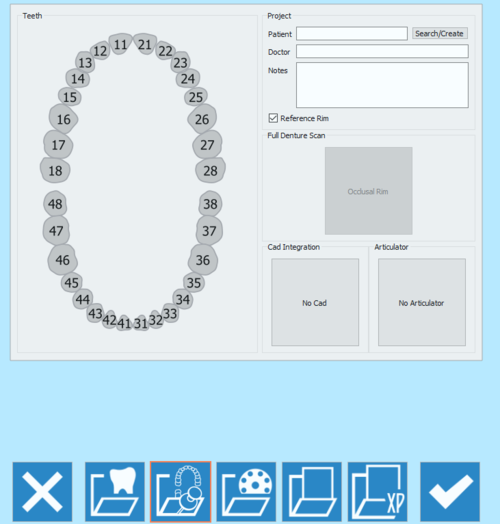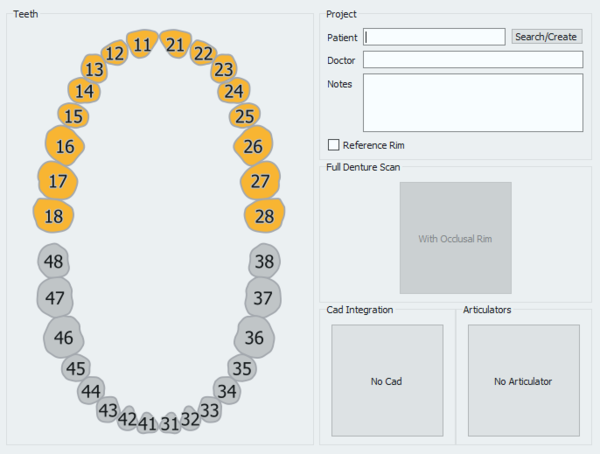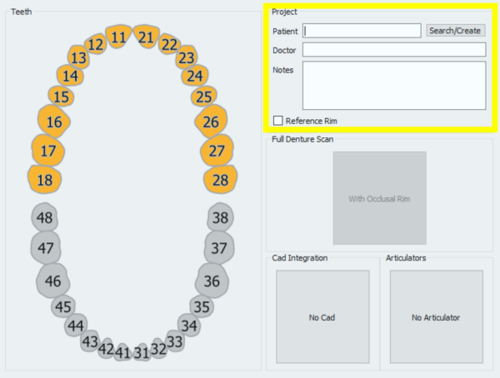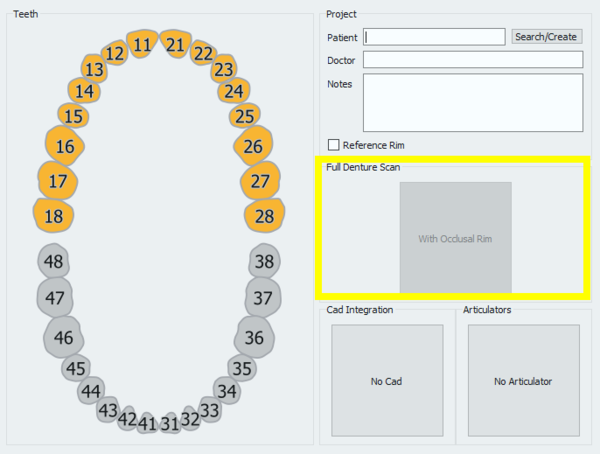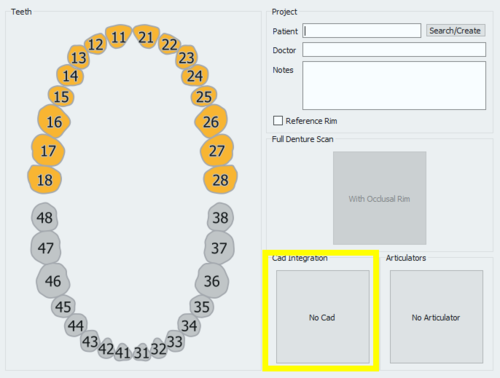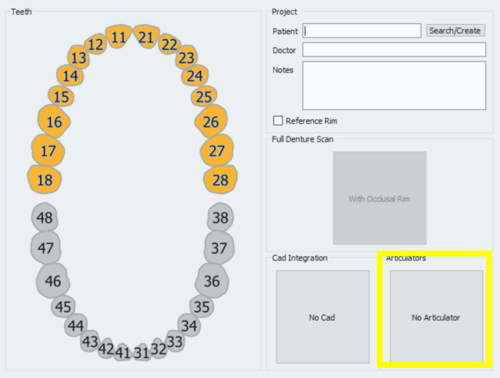Difference between revisions of "NewPrjFull"
| Line 6: | Line 6: | ||
<!--T:54--> | <!--T:54--> | ||
| − | {{Screenshot|Full-project. | + | {{Screenshot|Full-project.PNG}} |
<!--T:55--> | <!--T:55--> | ||
| Line 20: | Line 20: | ||
<!--T:59--> | <!--T:59--> | ||
| − | [[File:prj_orto. | + | [[File:prj_orto.PNG]] |
==Project== <!--T:60--> | ==Project== <!--T:60--> | ||
| Line 48: | Line 48: | ||
<!--T:23--> | <!--T:23--> | ||
| − | [[File:search. | + | [[File:search.PNG]] |
<!--T:24--> | <!--T:24--> | ||
| Line 57: | Line 57: | ||
<!--T:26--> | <!--T:26--> | ||
| − | [[File | + | [[File:create_patient.PNG]] |
<!--T:27--> | <!--T:27--> | ||
| Line 96: | Line 96: | ||
<!--T:41--> | <!--T:41--> | ||
| − | [[File:Cad_selection. | + | [[File:Cad_selection.PNG]] |
<!--T:42--> | <!--T:42--> | ||
| Line 122: | Line 122: | ||
<!--T:49--> | <!--T:49--> | ||
| − | [[File:Articulator_selection. | + | [[File:Articulator_selection.PNG]] |
<!--T:50--> | <!--T:50--> | ||
Revision as of 10:13, 13 April 2017
The second icon of the project definition page opens the Full jaw project page.
This page allows to create full jaw scanning projects to be used either orthodontic cases, or in removable frameworks ones, or anyways for any case in which it is required to scan the full jaw with or without its opposing jaw.
The project definition page is divided in 5 sections
Tooth Definition
In the first section teeth, just click on one tooth to select or deselect the entire jaw.
Project
The Project section allows the user to input some General Information:
- Patient's name
- Doctor's name (Optional)
- Notes (Optional)
- A check box to decide wether or not to use the Reference Rim.
It is possible to write freely in the Doctor and Notes boxes. As for the Patient, it is possible to:
- write freely in the box
- Create a new profile clicking on the Search/Create button
- Search the database for an already existing profile clicking on the Search/Create button
The Search/Create Button opens the following window:
This window allows to search the project database for already existing patients. A filter can be applied and, for those who use VDDS protocols, the research can be restricted to that specific database.
By clicking on the Create button, the following window opens:
The patient creation panel allows to input general information rrgarding the patient and the treatment, such as:
- The patient's name
- The patient's birth date
- The patient's Sex
- The doctor's name
- The patient's insurance ID, where applies
- Some notes
Once all the information has been filled in, select Ok to accept the data or Cancel to discard the changes and go back to the project definition page.
Full Denture Scan
In this section it is possible to signal the software that the occlusal rim needs to be scanned for a full denture project.
Just click on the With Occlusal Rim box to activate this option.
Cad Integration
When the project is started directly from Exocad, the STL files produced in the scanning process will be transmitted to Exocad in just one click. On the other end, if the project gets created in the scanning software, the automatic export to CAD will not be configured, unless it is selected in this section.
By by clicking on the No Cad box the CAD selection window opens.
and it allows to choose one of the software integrated with our scanning system for automatic trasmission of the STL information.
- Exocad
- VDDS protocol (for orthodontics)
- Onyx Ceph (for orthodontics)
If No Cad is selected, the software will then ask the user to define an export path for the STL files.
Articulators
The last section allows to select an articolator to use the Dynamic Articulation Module.
If the Dynamic Articulation module is not active on the license this section will not be available
Remember that it is always possible to scan any kind of articulator, this section is only to be used if you want to scan with the dynamic articulation module and pass the occlusion position in the Virtual Articulator of Exocad.
The Articulators available in Exocad and therefore in our software are:
 Artex
Artex - to scan the Artex Articulator and to use the same in Exocad's Virtual Articulator
 Sam/ Adesso
Sam/ Adesso - to scan the Sam Articulator or the Adesso splitcast and to use the same in Exocad's Virtual Articulator
 Protar- Kavo
Protar- Kavo - to scan the Kavo Articulator and to use the same in Exocad's Virtual Articulator
 A7 - Bioart
A7 - Bioart - to scan the Bioart Articulator and to use the same in Exocad's Virtual Articulator
 Denar by Whipmix
Denar by Whipmix - to scan the Denar Articulator and to use the same in Exocad's Virtual Articulator