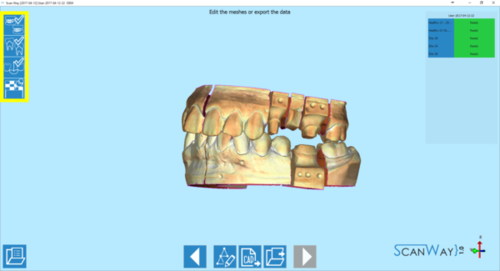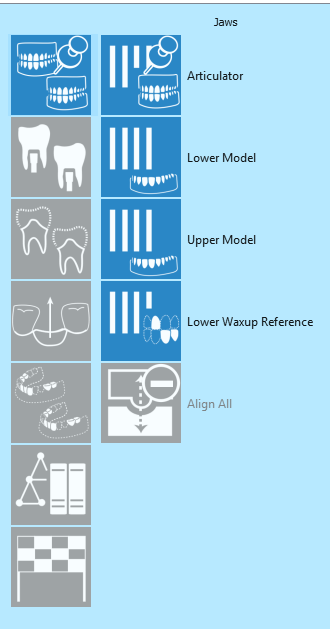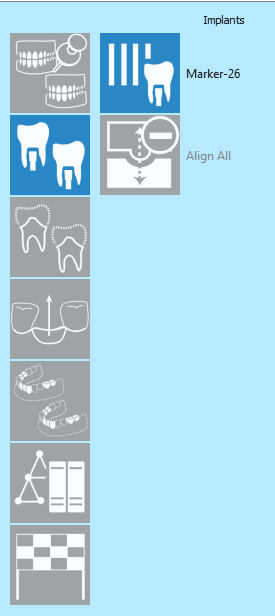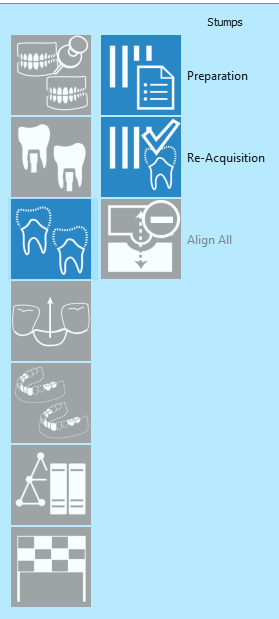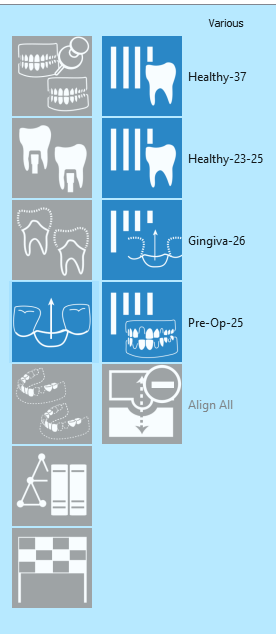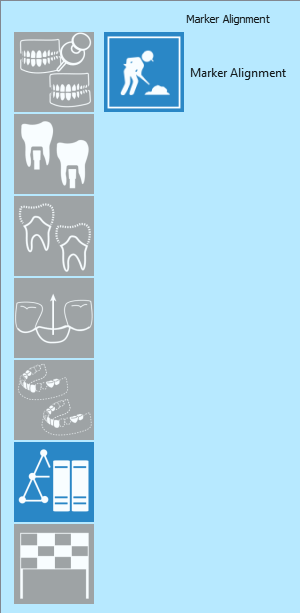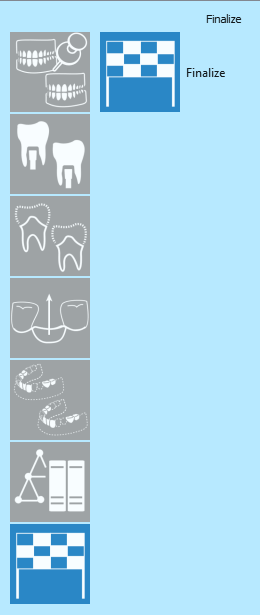Difference between revisions of "Project-elements"
(Marked this version for translation) |
|||
| (12 intermediate revisions by 2 users not shown) | |||
| Line 3: | Line 3: | ||
=Structure= <!--T:1--> | =Structure= <!--T:1--> | ||
| − | The Wizard structure generates according to the project definition therefore it changes to adapt to the elements that need to be scanned for any specific project. | + | The Wizard structure generates according to the project definition; therefore it changes to adapt to the elements that need to be scanned for any specific project. |
<!--T:2--> | <!--T:2--> | ||
| Line 9: | Line 9: | ||
<!--T:3--> | <!--T:3--> | ||
| − | Each icon of the step list represents a scanning group or a project action. In the following image we find all the scanning groups and actions that can appear in standard projects, | + | Each icon of the step list represents a scanning group or a project action. In the following image, we find all the scanning groups and actions that can appear in standard projects, although it is unlikely of them to be found all in the same one. |
<!--T:4--> | <!--T:4--> | ||
| Line 38: | Line 38: | ||
[[File:Items_list_Implants.png]] | [[File:Items_list_Implants.png]] | ||
| − | *{{List button|Op acquisition-implant.png}} Marker acquisition: the markers need to be scanned on top of the | + | *{{List button|Op acquisition-implant.png}} Marker acquisition: the markers need to be scanned on top of the analogs of the model to register the correct position of the implants. It is possible to scan multiple markers at the same time. |
==Dies== <!--T:12--> | ==Dies== <!--T:12--> | ||
| Line 49: | Line 49: | ||
*{{List button|op_multiacquisetup.png}} Multi die preparation: the user is required to accept the scan configuration for the dies or to create a new scan order. | *{{List button|op_multiacquisetup.png}} Multi die preparation: the user is required to accept the scan configuration for the dies or to create a new scan order. | ||
| − | *{{List button| | + | *{{List button|Op_acquisition-stump.png}} Dies acquisition: the dies can be scanned either on the multi-die or on the normal model holder. |
| Line 55: | Line 55: | ||
<!--T:16--> | <!--T:16--> | ||
| − | The group various, here represented with the icon {{Inline button|GingivaIcon.png}}, collects all the side elements of the projects, all those items that are not | + | The group various, here represented with the icon {{Inline button|GingivaIcon.png}}, collects all the side elements of the projects, all those items that are not strictly necessary but that add valuable information at the project. |
<!--T:18--> | <!--T:18--> | ||
| Line 61: | Line 61: | ||
<!--T:19--> | <!--T:19--> | ||
| − | *{{List button|op_acquisition-healthy.png}} Healthy teeth: scan of the | + | *{{List button|op_acquisition-healthy.png}} Healthy teeth: scan of the healthy, adjacent and pontic elements of one model. This scan is actually copied from the first acquired image of the model, therefore, it is seldom necessary for the user to scan these parts again. |
| − | *{{List button| | + | *{{List button|op_acquisition-gingiva.png}} Gingiva Scan: scan of the silicon gingiva on top of the model when present. |
| − | *{{List button| | + | *{{List button|op_acquisition-preop.png}} PreOp Scan: acquisition of a previous model of the patient, or previously designed anatomical part, that can be used as reference for designing the restoration. |
==Waxup== <!--T:20--> | ==Waxup== <!--T:20--> | ||
<!--T:21--> | <!--T:21--> | ||
| − | Group for the acquisition of the waxup {{Inline button|WaxupGroup.png}} , to be aligned with the reference scanned in the first group. | + | Group for the acquisition of the waxup {{Inline button|WaxupGroup.png}}, to be aligned with the reference scanned in the first group. |
<!--T:22--> | <!--T:22--> | ||
| Line 74: | Line 74: | ||
<!--T:23--> | <!--T:23--> | ||
| − | *{{List button| | + | *{{List button|op_acquisition-waxup.png}} Waxup: detailed acquisition of the waxup. In a secondary step, it is also possible to scan the bottom part of the waxup; this step can be skipped. |
==Others== <!--T:24--> | ==Others== <!--T:24--> | ||
<!--T:25--> | <!--T:25--> | ||
| − | Some scan groups and items are not present in the given list | + | Some scan groups and items are not present in the given list because they appear only in certain conditions and with certain license modules. |
===Concept Quad Scan Group=== <!--T:26--> | ===Concept Quad Scan Group=== <!--T:26--> | ||
| Line 86: | Line 86: | ||
The concept quad scan group {{Inline button|quadGroup.png}} is activated if, in [[NewPrjPro|project definition]], the chosen model type is '''Quadrant''' {{Inline button|quadrantModel.png}}. | The concept quad scan group {{Inline button|quadGroup.png}} is activated if, in [[NewPrjPro|project definition]], the chosen model type is '''Quadrant''' {{Inline button|quadrantModel.png}}. | ||
| + | <!--T:30--> | ||
| + | *{{List button|op_acquisition-quadrant.png}} Quadrant scan: scan of the elements of a quadrant tray articulator. The elements will be positioned all together on the concept quad model holder, and the scanner will acquire upper model, lower model and up to 4 dies in one single scan. | ||
| + | ===Impression=== <!--T:31--> | ||
| + | <!--T:32--> | ||
| + | The impression scan is activated if, in [[NewPrjPro|project definition]], the chosen model type is '''Impression''' {{Inline button|impressionModel.png}}. | ||
| + | <!--T:33--> | ||
| + | *{{List button|op_acquisition-impression.png}} Impression scan: scan of an impression tray. This procedure takes longer than any other due to the fact that, to scan negative items, more images are required. | ||
| − | == | + | ===Bite=== <!--T:34--> |
| + | <!--T:35--> | ||
| + | The bite scan is activated if, in [[NewPrjPro|project definition]], the antagonist is set to be a '''Silicon bite''' {{Inline button|Antagonist.png}}. | ||
| + | <!--T:36--> | ||
| + | *{{List button|op_acquisition-bite.png}} Bite scan: scan of a silicon bite. The bite has to be placed on top of the opposing model. | ||
| − | <!--T: | + | ==Wizard Actions== <!--T:37--> |
| + | |||
| + | ===Alignment=== <!--T:38--> | ||
| + | |||
| + | <!--T:39--> | ||
| + | In almost every scan group is also present an align icon, to match the scanned items to their reference: | ||
| + | |||
| + | <!--T:40--> | ||
*{{List button|FreeAlignAction.png}} Align icon: once the items have been acquired they get aligned to their reference. This option is not available until at least two items have been scanned. | *{{List button|FreeAlignAction.png}} Align icon: once the items have been acquired they get aligned to their reference. This option is not available until at least two items have been scanned. | ||
| + | ===Marker Alignment=== <!--T:41--> | ||
| + | |||
| + | <!--T:42--> | ||
| + | In projects with implants, one of the wizard steps is the alignment of the scanned item to the implant library {{Inline button|markerAlignGroup.png}}. | ||
| + | |||
| + | <!--T:43--> | ||
| + | [[File:items_list_Marker.png]] | ||
| + | |||
| + | <!--T:44--> | ||
| + | *{{List button|markerAlignGroup.png}} Marker alignment: alignment of the stl of the scanned marker/ scan body to its corresponding geometrical shape of the implant library. | ||
| + | |||
| + | ===Finalize=== <!--T:45--> | ||
| + | <!--T:46--> | ||
| + | [[File:items_list_finalize.png]] | ||
| + | <!--T:47--> | ||
| + | The Finalize list and button {{Inline button|finalizeGroup.png}} represent the last step of the project when the mesh generation is created and the file can be exported. | ||
</translate> | </translate> | ||
{{Navigation|Interaction|Project-options}} | {{Navigation|Interaction|Project-options}} | ||
Latest revision as of 14:23, 11 January 2018
Contents
Structure
The Wizard structure generates according to the project definition; therefore it changes to adapt to the elements that need to be scanned for any specific project.
Each icon of the step list represents a scanning group or a project action. In the following image, we find all the scanning groups and actions that can appear in standard projects, although it is unlikely of them to be found all in the same one.
Scan Groups
Here below find the scan groups available in a standard project and the other possible scan groups and items available in special projects (concept quad module/ impression etc..)
Jaws
The first group contains all the elements that will work as reference for the other scans. By clicking on the ![]() icon, the group opens and the individual steps are shown.
icon, the group opens and the individual steps are shown.
 Articulator scan or scan of the occlusion: this scan can be performed either by scanning any kind of articulator on the articulator support plate or by scanning two models one on top of the other on the normal model holder.
Articulator scan or scan of the occlusion: this scan can be performed either by scanning any kind of articulator on the articulator support plate or by scanning two models one on top of the other on the normal model holder. Model Scan, upper or lower: if both models need to be scanned, the first one will always be the lower. For this scan, the models need to be inserted in the scanner without silicon gingivas, markers, preops or waxups.
Model Scan, upper or lower: if both models need to be scanned, the first one will always be the lower. For this scan, the models need to be inserted in the scanner without silicon gingivas, markers, preops or waxups. Waxup reference acquisition: The waxup reference needs to be scanned on top of the model to get the position reference.
Waxup reference acquisition: The waxup reference needs to be scanned on top of the model to get the position reference.
Implants
In this group ![]() are required all the marker elements that need to be scanned to acquire the position of the implants.
are required all the marker elements that need to be scanned to acquire the position of the implants.
 Marker acquisition: the markers need to be scanned on top of the analogs of the model to register the correct position of the implants. It is possible to scan multiple markers at the same time.
Marker acquisition: the markers need to be scanned on top of the analogs of the model to register the correct position of the implants. It is possible to scan multiple markers at the same time.
Dies
In this group ![]() it is asked to scan the dies present in the project.
it is asked to scan the dies present in the project.
 Multi die preparation: the user is required to accept the scan configuration for the dies or to create a new scan order.
Multi die preparation: the user is required to accept the scan configuration for the dies or to create a new scan order. Dies acquisition: the dies can be scanned either on the multi-die or on the normal model holder.
Dies acquisition: the dies can be scanned either on the multi-die or on the normal model holder.
Various
The group various, here represented with the icon ![]() , collects all the side elements of the projects, all those items that are not strictly necessary but that add valuable information at the project.
, collects all the side elements of the projects, all those items that are not strictly necessary but that add valuable information at the project.
 Healthy teeth: scan of the healthy, adjacent and pontic elements of one model. This scan is actually copied from the first acquired image of the model, therefore, it is seldom necessary for the user to scan these parts again.
Healthy teeth: scan of the healthy, adjacent and pontic elements of one model. This scan is actually copied from the first acquired image of the model, therefore, it is seldom necessary for the user to scan these parts again. Gingiva Scan: scan of the silicon gingiva on top of the model when present.
Gingiva Scan: scan of the silicon gingiva on top of the model when present. PreOp Scan: acquisition of a previous model of the patient, or previously designed anatomical part, that can be used as reference for designing the restoration.
PreOp Scan: acquisition of a previous model of the patient, or previously designed anatomical part, that can be used as reference for designing the restoration.
Waxup
Group for the acquisition of the waxup ![]() , to be aligned with the reference scanned in the first group.
, to be aligned with the reference scanned in the first group.
 Waxup: detailed acquisition of the waxup. In a secondary step, it is also possible to scan the bottom part of the waxup; this step can be skipped.
Waxup: detailed acquisition of the waxup. In a secondary step, it is also possible to scan the bottom part of the waxup; this step can be skipped.
Others
Some scan groups and items are not present in the given list because they appear only in certain conditions and with certain license modules.
Concept Quad Scan Group
The concept quad scan group ![]() is activated if, in project definition, the chosen model type is Quadrant
is activated if, in project definition, the chosen model type is Quadrant ![]() .
.
 Quadrant scan: scan of the elements of a quadrant tray articulator. The elements will be positioned all together on the concept quad model holder, and the scanner will acquire upper model, lower model and up to 4 dies in one single scan.
Quadrant scan: scan of the elements of a quadrant tray articulator. The elements will be positioned all together on the concept quad model holder, and the scanner will acquire upper model, lower model and up to 4 dies in one single scan.
Impression
The impression scan is activated if, in project definition, the chosen model type is Impression ![]() .
.
 Impression scan: scan of an impression tray. This procedure takes longer than any other due to the fact that, to scan negative items, more images are required.
Impression scan: scan of an impression tray. This procedure takes longer than any other due to the fact that, to scan negative items, more images are required.
Bite
The bite scan is activated if, in project definition, the antagonist is set to be a Silicon bite ![]() .
.
Wizard Actions
Alignment
In almost every scan group is also present an align icon, to match the scanned items to their reference:
 Align icon: once the items have been acquired they get aligned to their reference. This option is not available until at least two items have been scanned.
Align icon: once the items have been acquired they get aligned to their reference. This option is not available until at least two items have been scanned.
Marker Alignment
In projects with implants, one of the wizard steps is the alignment of the scanned item to the implant library ![]() .
.
 Marker alignment: alignment of the stl of the scanned marker/ scan body to its corresponding geometrical shape of the implant library.
Marker alignment: alignment of the stl of the scanned marker/ scan body to its corresponding geometrical shape of the implant library.
Finalize
The Finalize list and button ![]() represent the last step of the project when the mesh generation is created and the file can be exported.
represent the last step of the project when the mesh generation is created and the file can be exported.