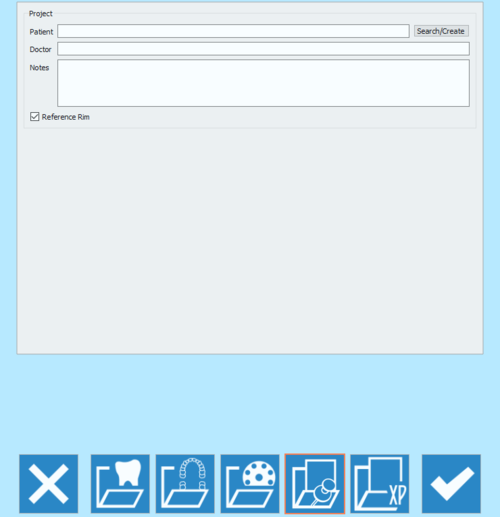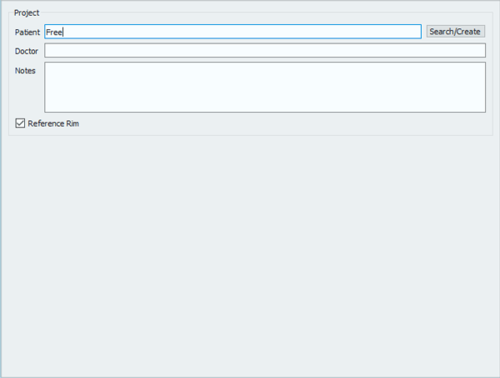Difference between revisions of "NewPrjFree/it"
(Created page with "Per trovare informazioni specifiche su come scansionare in Modalità Esperto/ Guidata, vedere la pagina di esempio Progetto di Scansione con Modalità Esperto.") |
|||
| Line 53: | Line 53: | ||
Per iniziare il progetto confermarne le specifiche con il bottone {{Inline button|Ok.png}}. | Per iniziare il progetto confermarne le specifiche con il bottone {{Inline button|Ok.png}}. | ||
| − | + | Per trovare informazioni specifiche su come scansionare in Modalità Esperto/ Guidata, vedere la pagina di esempio [[ExamplesFree|Progetto di Scansione con Modalità Esperto]]. | |
{{Navigation|NewPrjMulti|Load}} | {{Navigation|NewPrjMulti|Load}} | ||
Revision as of 13:34, 17 May 2017
La quarta icona della pagina di definizione del progetto apre la pagina Modalità Esperto.
La Modalità Esperto, a differenza di tutti gli altri progetti, non ha una procedura guidata. L'utente è dunque in grado di scansionare qualsiasi elemento in qualsiasi momento senza alcuna restrizione. Questo significa anche che l'utente dovrà decidere:
- che profilo di scansione usare per gli elementi da acquisire,
- in quale ordine scansionare gli elementi,
- come allineare gli elementi e rispetto a quale riferimento,
- come fare mesh ed esportare gli elementi scansionati.
Per utenti Esperti, questo tipo di progetto può veramente far risparmiare tempo, mentre per i principianti potrebbe portare ad inutili perdite di tempo.
Poiché il progetto non ha struttura iniziale, nella fase di definizione non bisogna impostare praticamente nulla.
In pratica l'utente deve solo inserire alcune Informazioni Generali:
- Nome del Paziente
- Nome del Dottore (Opzionale)
- Note (Opzionale)
- Una casella di spunta per decidere se usare o meno l'Anello di Riferimento.
È possibile scrivere liberamente nei campi Dottore e Note. In quello Paziente, è possibile:
- scrivere liberamente nel campo
- creare un nuovo profilo cliccando sul bottone Cerca/Crea
- cercare nel database per un profilo già esistente cliccando sul bottone Cerca/Crea
Il Bottone Cerca/Crea apre la seguente finestra:
Questa finestra permette di cercare nel database del progetto dei pazienti già esistenti. Può essere applicato un filtro e, per chi usa protocolli VDDS, la ricerca può essere ristretta a quel database specifico.
Facendo click sul bottone Crea si apre la seguente finestra:
Il pannello di creazione del paziente permette di inserire delle informazioni generali in merito al paziente ed al trattamento, come:
- Il nome del Paziente
- La data di nascita del Paziente
- Il sesso del Paziente
- Il nome del Dottore
- L'identificativo dell'assicurazione del Paziente, dove applicabile
- Alcune note
Una volta che tutte le informazioni siano state completate, selezionare Ok per confermare i dati o Cancellare per annullare le modifiche e tornare alla pagina di definizione del progetto.
Per iniziare il progetto confermarne le specifiche con il bottone ![]() .
.
Per trovare informazioni specifiche su come scansionare in Modalità Esperto/ Guidata, vedere la pagina di esempio Progetto di Scansione con Modalità Esperto.