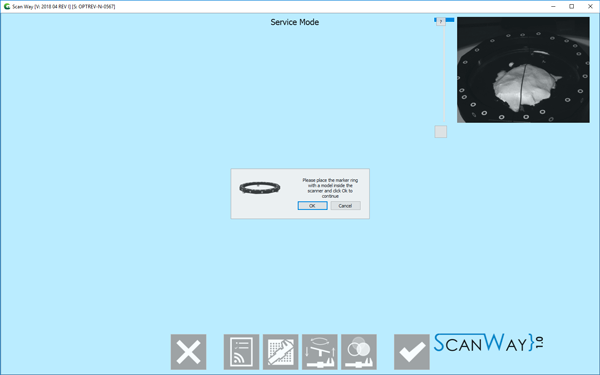Difference between revisions of "Calibrations/ja"
(Created page with "==軸のリキャリブレーション==") |
(Updating to match new version of source page) |
||
| (19 intermediate revisions by one other user not shown) | |||
| Line 5: | Line 5: | ||
{{Screenshot|welcome.png}} | {{Screenshot|welcome.png}} | ||
| − | + | サービスページでは、スキャナーの接続状況を確認したり、スキャナーの正常動作に必要なすべてのキャリブレーションを実行したりすることができます。詳しくは、[[Service|サービス]]のページを参照して下さい。 | |
| + | <div class="mw-translate-fuzzy"> | ||
このページでは、スキャナーのキャリブレーション方法を説明します。 | このページでは、スキャナーのキャリブレーション方法を説明します。 | ||
| + | </div> | ||
== ヘッドのリキャリブレーション== | == ヘッドのリキャリブレーション== | ||
| Line 15: | Line 17: | ||
{{Screenshot|calib-panel.png}} | {{Screenshot|calib-panel.png}} | ||
| − | + | 2種類のキャリブレーションがあります。 | |
| − | ; リキャリブレーション : | + | ; リキャリブレーション : 定期的にスキャナーのキャリブレーションを更新したり、スキャナーを移動した場合に実行したりする処理で、高速に行われます。 |
| − | ; フルキャリブレーション : | + | ; フルキャリブレーション : より複雑なキャリブレーション処理で、スキャナー修理後に実行します。 |
| − | スキャナーの光学ヘッドの新規キャリブレーションを実行するため、このツールは[[Accessories|キャリブレーションキット]] | + | スキャナーの光学ヘッドの新規キャリブレーションを実行するため、このツールは[[Accessories|キャリブレーションキット]]を使います。以下の手順に従って下さい。 |
| + | <div class="mw-translate-fuzzy"> | ||
#キャリブレーションキットをスキャナー内部の正しい位置に置きます | #キャリブレーションキットをスキャナー内部の正しい位置に置きます | ||
#ドロップダウンメニューから正しいキャリブレーションタイプを選択します | #ドロップダウンメニューから正しいキャリブレーションタイプを選択します | ||
#キャリブレーションダイアログ画面では、ドロップダウンメニューから正確なキャリブレーションキット名を選択します | #キャリブレーションダイアログ画面では、ドロップダウンメニューから正確なキャリブレーションキット名を選択します | ||
#'''Start'''をクリックします | #'''Start'''をクリックします | ||
| + | </div> | ||
| + | <div class="mw-translate-fuzzy"> | ||
ドロップダウンメニューにキャリブレーションキット名がない場合、'''Load New Master Xml'''(新しいマスターXMLをロード)ボタンを使って、適切なXml記述ファイルから新しいキャリブレーションキットを追加できます。 | ドロップダウンメニューにキャリブレーションキット名がない場合、'''Load New Master Xml'''(新しいマスターXMLをロード)ボタンを使って、適切なXml記述ファイルから新しいキャリブレーションキットを追加できます。 | ||
| + | </div> | ||
{{Screenshot|Service-master.png}} | {{Screenshot|Service-master.png}} | ||
| − | + | キャリブレーション処理は自動で行われます。キャリブレーションが終了すると、ソフトウェアには以下のいずれかのメッセージが表示されます。 | |
*'Scanner Already Calibrated' : キャリブレーションは必要ありません | *'Scanner Already Calibrated' : キャリブレーションは必要ありません | ||
| Line 40: | Line 46: | ||
==軸のリキャリブレーション== | ==軸のリキャリブレーション== | ||
| − | + | このツールを使って、スキャナーの駆動システムをチェックします。スキャナーはオブジェクトをスキャン/分析し、このデータを使って駆動システムのキャリブレーションを行います。 | |
| − | + | このツールは、'''ヘッドのリキャリブレーション'''が終わった後に自動的に開始されます。{{Inline button|axisCalibAction.png}}ボタンを使って手動で開始することも可能です。 | |
| + | The software will prompt the user to insert the reference rim on the model holder | ||
| − | ''' | + | '''NOTE THAT THE REFERENCE RIM IS A PRECISION OBJECT! OCCLUSAL AND WHITENING SPRAYS, AND CLEANING SOLVENTS, DAMAGE ITS SURFACE!''' |
| + | '''DO NOT SPRAY ANY SUBSTANCE ON THE RIM AS TO DO SO IT WILL NO LONGER BE USABLE FOR SCANNING NOR FOR CALIBRATING!''' | ||
| − | + | [[File:service-rim-message.png]] | |
| + | |||
| + | ''''''ダイナミックアーティキュレーションモジュール'''が有効の場合、特定の[[Accessories|キャリブレーションキー]]を使って軸をキャリブレーションします。その後、再度キャリブレーションを実行する必要があれば、同じキャリブレーションキーで行う必要があります。そうしない場合、キャリブレーションは失敗します。''' | ||
| + | |||
| + | ソフトウェアには、スキャナーのキャリブレーションに必要なオブジェクトの画像が表示されます。これは、キャリブレーションキー(ライセンスでダイナミックアーティキュレーションモジュールが有効になっている場合)または石膏模型のいずれかになります。 | ||
{{Screenshot|axes_cal.png}} | {{Screenshot|axes_cal.png}} | ||
| − | # | + | # キャリブレーションキーをスキャナーに置きます |
| − | # | + | # '''Recalibrate Axis'''をクリックします |
| − | # | + | # 求められたら、'''Ok'''をクリックします |
| − | + | キャリブレーション処理は自動で行われます。キャリブレーションが終了すると、ソフトウェアには以下のいずれかのメッセージが表示されます。 | |
| − | *'Axes Recalibration Successfull' : | + | <div class="mw-translate-fuzzy"> |
| − | *'Axes Recalibration Successfull, Dynamic Articulation Calibration Failed' : | + | *'Axes Recalibration Successfull': キャリブレーションが完了しました。 |
| − | *'Axes Recalibration Failed' : | + | *'Axes Recalibration Successfull, Dynamic Articulation Calibration Failed' : キャリブレーションが完了しましたが、ダイナミックアーティキュレーションの位置決めが動作しません。このメッセージは、ダイナミックアーティキュレーションモジュールがライセンスで有効になっている状態で、スキャナーが通常の石膏模型でキャリブレーションされた場合に表示されます。 |
| + | *'Axes Recalibration Failed' : キャリブレーションを再度実行する必要があります。 | ||
| + | </div> | ||
| − | == | + | ==色のキャリブレーション== |
| − | + | <div class="mw-translate-fuzzy"> | |
| + | この最後のキャリブレーションは {{Inline button|colorCalibAction.png}} アイコンをクリックすると開くことができます。このキャリブレーションでは、スキャナーで取得された色をキャリブレーションし、現実的な色を再現できるように調整します。 | ||
| + | </div> | ||
| − | + | 色のキャリブレーションを行うには、メッセージに従ってカメラの前で一枚の紙を持ち、OKをクリックします。 | |
{{Screenshot|service-colors-message.png}} | {{Screenshot|service-colors-message.png}} | ||
| − | ''' | + | '''全領域を白い紙で覆うことが重要です。以下の画像を参考にして、白い紙を正しい位置に置いて下さい。''' |
[[File:paper-position.png]] | [[File:paper-position.png]] | ||
{{Navigation|ExamplesFree|Updates}} | {{Navigation|ExamplesFree|Updates}} | ||
Latest revision as of 13:26, 14 May 2018
キャリブレーションを行うには、ようこそページでService(サービス)をクリックして、サービスモードに入ります。
サービスページでは、スキャナーの接続状況を確認したり、スキャナーの正常動作に必要なすべてのキャリブレーションを実行したりすることができます。詳しくは、サービスのページを参照して下さい。
このページでは、スキャナーのキャリブレーション方法を説明します。
ヘッドのリキャリブレーション
このツールを起動するには、ヘッドのキャリブレーション ![]() ボタンをクリックします。
ボタンをクリックします。
2種類のキャリブレーションがあります。
- リキャリブレーション
- 定期的にスキャナーのキャリブレーションを更新したり、スキャナーを移動した場合に実行したりする処理で、高速に行われます。
- フルキャリブレーション
- より複雑なキャリブレーション処理で、スキャナー修理後に実行します。
スキャナーの光学ヘッドの新規キャリブレーションを実行するため、このツールはキャリブレーションキットを使います。以下の手順に従って下さい。
- キャリブレーションキットをスキャナー内部の正しい位置に置きます
- ドロップダウンメニューから正しいキャリブレーションタイプを選択します
- キャリブレーションダイアログ画面では、ドロップダウンメニューから正確なキャリブレーションキット名を選択します
- Startをクリックします
ドロップダウンメニューにキャリブレーションキット名がない場合、Load New Master Xml(新しいマスターXMLをロード)ボタンを使って、適切なXml記述ファイルから新しいキャリブレーションキットを追加できます。
キャリブレーション処理は自動で行われます。キャリブレーションが終了すると、ソフトウェアには以下のいずれかのメッセージが表示されます。
- 'Scanner Already Calibrated' : キャリブレーションは必要ありません
- 'Scanner Recalibrated Successfully' : キャリブレーションが正常に完了しました
- 'Scanner Recalibration Failed' : キャリブレーションを再度実行する必要があります
キャリブレーションに成功すると、軸のキャリブレーションが自動的に開始されます。
軸のリキャリブレーション
このツールを使って、スキャナーの駆動システムをチェックします。スキャナーはオブジェクトをスキャン/分析し、このデータを使って駆動システムのキャリブレーションを行います。
このツールは、ヘッドのリキャリブレーションが終わった後に自動的に開始されます。![]() ボタンを使って手動で開始することも可能です。
ボタンを使って手動で開始することも可能です。
The software will prompt the user to insert the reference rim on the model holder
NOTE THAT THE REFERENCE RIM IS A PRECISION OBJECT! OCCLUSAL AND WHITENING SPRAYS, AND CLEANING SOLVENTS, DAMAGE ITS SURFACE! DO NOT SPRAY ANY SUBSTANCE ON THE RIM AS TO DO SO IT WILL NO LONGER BE USABLE FOR SCANNING NOR FOR CALIBRATING!
'ダイナミックアーティキュレーションモジュール'が有効の場合、特定のキャリブレーションキーを使って軸をキャリブレーションします。その後、再度キャリブレーションを実行する必要があれば、同じキャリブレーションキーで行う必要があります。そうしない場合、キャリブレーションは失敗します。
ソフトウェアには、スキャナーのキャリブレーションに必要なオブジェクトの画像が表示されます。これは、キャリブレーションキー(ライセンスでダイナミックアーティキュレーションモジュールが有効になっている場合)または石膏模型のいずれかになります。
- キャリブレーションキーをスキャナーに置きます
- Recalibrate Axisをクリックします
- 求められたら、Okをクリックします
キャリブレーション処理は自動で行われます。キャリブレーションが終了すると、ソフトウェアには以下のいずれかのメッセージが表示されます。
- 'Axes Recalibration Successfull': キャリブレーションが完了しました。
- 'Axes Recalibration Successfull, Dynamic Articulation Calibration Failed' : キャリブレーションが完了しましたが、ダイナミックアーティキュレーションの位置決めが動作しません。このメッセージは、ダイナミックアーティキュレーションモジュールがライセンスで有効になっている状態で、スキャナーが通常の石膏模型でキャリブレーションされた場合に表示されます。
- 'Axes Recalibration Failed' : キャリブレーションを再度実行する必要があります。
色のキャリブレーション
色のキャリブレーションを行うには、メッセージに従ってカメラの前で一枚の紙を持ち、OKをクリックします。
全領域を白い紙で覆うことが重要です。以下の画像を参考にして、白い紙を正しい位置に置いて下さい。