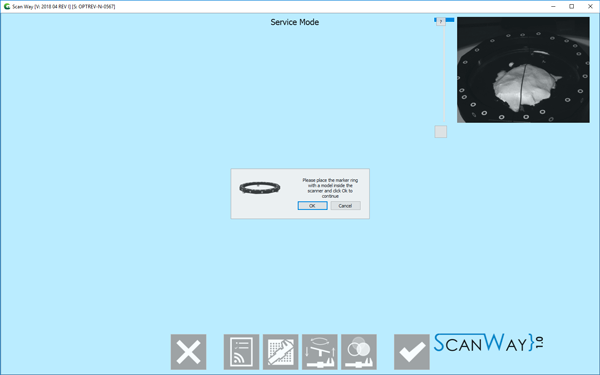Calibrate your scanner
Чтобы войти в "сервисный режим", нажмите на "Сервис" на стартовой странице.
Страница "Сервис"позволяет пользователю проверить подключение сканера.Для выполнения всех калибровок сканер нуждается в правильном функционировании. Чтобы узнать больше перейдите на Service.
На этой странице Вы найдете объяснение, как откалибровать сканер.
Настройка оптической головки
Для того, чтобы запустить этот инструмент, нажмите на кнопку калибровка головки ![]() ;
;
Есть два типа калибровки:
- Повторная калибровка
- Быстрые процедуры для обновления периодической калибровки сканера или в случае, если сканер перемещается в любое другое место
- Полная калибровка
- Более сложная процедура, которая должны выполняться после механического ремонта
Инструмент использует Установку для калибровки для проведения новой калибровки оптической головки сканера. Процедура включает следующие шаги:
- Размещайте калибровочный набор внутри сканера в правильном положении
- Выберите типа калибровки из выпадающего меню
- В диалоговом окне калибровки, выберите из выпадающего меню точного название набора калибровки
- Нажмите "Начать"'
Если xml используемого набора калибровки недоступно в выпадающем меню, кнопка Загрузить новый мастер Xml может быть использована для добавления нового набора калибровки из соответствующей папки компьютера.
Процесс калибровки автоматический. При завершении программа отобразит одно из следующих сообщений:
- "Сканер уже откалиброван": калибровка не является необходимой
- "Сканер перекалиброван успешно": калибровка завершена
- "Перекалибровка сканера не удалась": калибровка должна быть повторена
Если калибровка была завершена успешно, автоматически будет запущена Калибровка осей.
Калибровка осей
Этот инструмент используется для проверки движущейся части сканера. Сканер проводит сканирование объекта и его анализ и использует полученные данные для калибровки системы.
Этот инструмент будет запущен автоматически после "Повторной калибровки головки" или может быть запущен вручную с помощью кнопки ![]() .
.
The software will prompt the user to insert the reference rim on the model holder
NOTE THAT THE REFERENCE RIM IS A PRECISION OBJECT! OCCLUSAL AND WHITENING SPRAYS, AND CLEANING SOLVENTS, DAMAGE ITS SURFACE! DO NOT SPRAY ANY SUBSTANCE ON THE RIM AS TO DO SO IT WILL NO LONGER BE USABLE FOR SCANNING NOR FOR CALIBRATING!
"Когда "Модуль динамической артикуляции" не включен, откалибруйте ось специальным Axis Calibration Object. С этого момента, любая повторная калибровка должна выполняться с тем же объектом. В противном, повторная калибровка оси не удастся."
Программа покажет изображение объекта, который необходим для калибровки сканера: либо объекта калибровки (если модуль динамической артикуляции активен согласно лицензии) или гипсовой модели.
- Поместите объект калибровки внутрь сканера
- Нажмите "Перекалибровать оси"
- Нажмите кнопку "OK"
Процедура калибровки автоматическая. По завершении программа отобразит одно из следующих сообщений:
- "Перекалибровка осей выполнена успешно": калибровка завершена,
- "Перекалибровка осей выполнена успешно", Динамическая калибровка артикуляции не выполнена": калибровка завершена, однако динамическое позиционирование артикуляции не будет работать. Это соПерекалибровка осей выполнена успешно"общение информирует, что динамический модуль артикуляции не активен согласно лицензии, но сканер был откалиброван с нормальной гипсовой моделью.
- "Перекалибровка осей не выполнена": калибровка должна быть повторена
Калибровка цвета
Эта последняя калибровка, которая может быть открыта, путем нажатия значок {{Inline button|colorCalibAction.png}; позволяет откалибровать полученные цвета сканера, чтобы получить реалистичные результаты цвета.
Чтобы откалибровать цвет, держать лист бумаги перед камерами, так как требуется в сообщении, и нажмите кнопку OK.
"Очень важно, чтобы все пространство было покрыто белой бумагой. Посмотрите на следующие изображения, чтобы также правильно расположить белый лист бумаги".