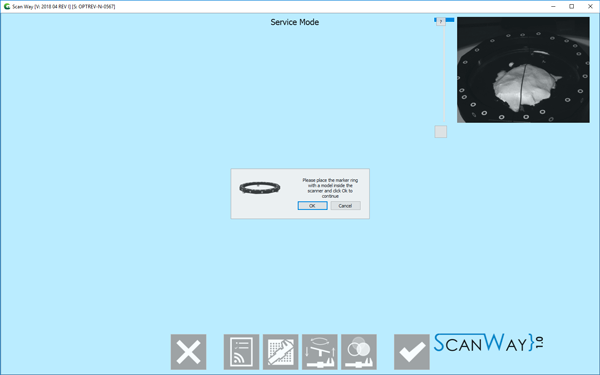Calibrate your scanner
Pour étalonner, accéder à la zone mode service depuis la page d'accueil, en cliquant sur Service.
La page Service permet à l'utilisateur de vérifier la connexion du scanner et de faire tous les étalonnages dont le scanner a besoin pour fonctionner correctement. Pour en savoir plus, aller à la page Service.
Dans cette page, on explique comment étalonner le scanner.
Réétalonner la tête
Pour lancer cet outil, cliquer sur le bouton Etalonnage tete ![]() ;
;
Il y a 2 types d'étalonnage:
- Réétalonnage
- Procédure rapide pour mettre à jour régulièrement l'étalonnage du scanner ou à effectuer si le scanner est déplacé dans un autre endroit
- Etalonnage complet
- Procédure plus complexe à réaliser après une réparation mécanique
Cet outil utilise le Kit d'étalonnage pour effectuer un réétalonnage de la tête optique du scanner. Le processus est le suivant :
- Mettre le kit d'étalonnage à l'intérieur du scanner dans la position correcte
- Sélectionner le type d'étalonnage depuis le menu à défilement
- Dans la fenetre d'étalonnage, sélectionner le nom du kit d'étalonnage exact dans le menu à défilement
- Cliquer sur Démarrer
Si le fichier xml du kit de calibrage n’est pas dans le menu il est possible d’utiliser la fonction Load New Master Xml pour choisir le fichier le plus approprié à partir d’un dossier de l’ordinateur.
Le calibrage est automatique. Lorsqu’il est complète, le logiciel montre l’un des messages suivants :
- 'Scanner déja étalonné' : l'étalonnage n'est pas nécessaire
- 'Scanner correctement réétalonné' : l'étalonnage est terminé
- 'Echec réétalonnage scanner' : il faut répéter l'étalonnage
Si le calibrage a été terminé, l' Etalonnage des axes" démarre automatiquement.
Réétalonner les axes
Cet outil permet de contrôler le système de déplacement du scanner. Un objet est numérisé et analysé et les données de cette opération sont utilisées pour étalonner le système de déplacement.
Cet outil démarre automatiquement après un Réétalonnage tete ou peut etre démarré manuellement avec le bouton ![]() button.
button.
The software will prompt the user to insert the reference rim on the model holder
NOTE THAT THE REFERENCE RIM IS A PRECISION OBJECT! OCCLUSAL AND WHITENING SPRAYS, AND CLEANING SOLVENTS, DAMAGE ITS SURFACE! DO NOT SPRAY ANY SUBSTANCE ON THE RIM AS TO DO SO IT WILL NO LONGER BE USABLE FOR SCANNING NOR FOR CALIBRATING!
Lorsque le Mode articulation dynamique est activé, étalonner les axes avec le Objet étalonnage axes spécifique. A partir de ce moment, tout réétalonnage doit etre effectué avec le meme objet. Sinon le réétalonnage axe échouera.
Le logiciel montrera une image de l'objet nécessaire pour étalonner le scanner: l'objet d'étalonnage (si le module articulation dynamique est activé sur la licence) ou une maquette nue.
- Mettre l'objet d'étalonnage dans le scanner
- Cliquer sur Réétalonner axes
- Cliquer sur Ok lorsque c'est pret
La procédure d'étalonnage est automatique. Quand le processus finit, le logiciel montre l’un des messages suivants:
- 'Etalonnage des axes réussi' : l'étalonnage est bien terminé,
- 'Etalonnage des axes réussi, échec étalonnage articulation dynamique' : l'étalonnage est terminé, toutefois le positionnement de l'articulation dynamique ne fonctionne pas. Ce message s'affiche lorsque le module articulation dynamique est activé sur la licence, mais que le scanner a été étalonné avec une maquette nue normale.
- 'Echec réétalonnage axes' : l'étalonnage doit etre répété
Etalonnage couleur
Ce dernier étalonnage, que l'on peut ouvrir en cliquant sur l'icone ![]() , permet d'étalonner les couleurs acquises du scanner pour avoir des résultats aux couleurs réalistes.
, permet d'étalonner les couleurs acquises du scanner pour avoir des résultats aux couleurs réalistes.
Pour étalonner les couleurs, mettre un morceau de papier devant les caméras, comme indiqué dans le message, et cliquer sur OK.
Il est important que tout le champ soit couvert par le papier blanc. Regarder les images suivantes pour répliquer un positionnement correct de la feuille blanche.