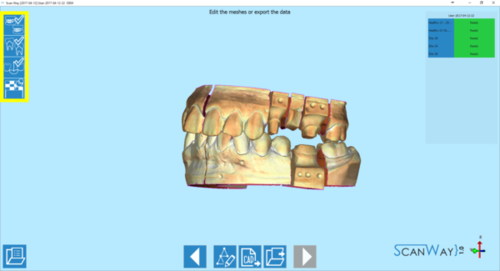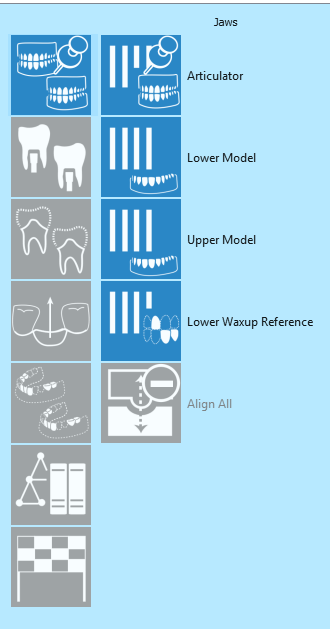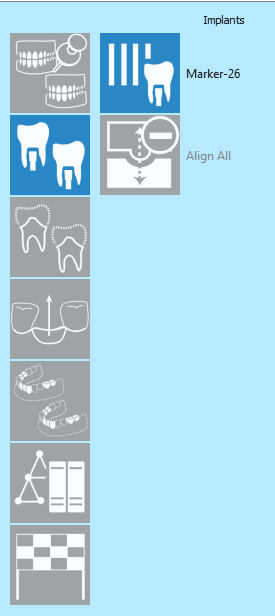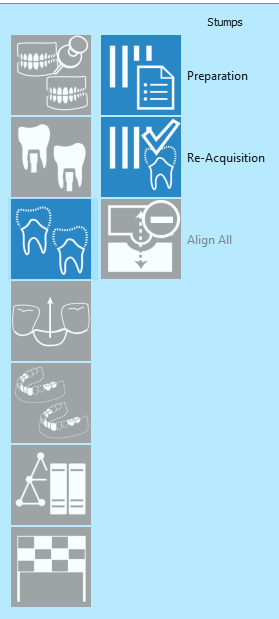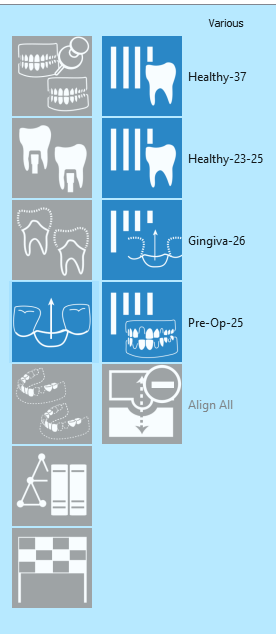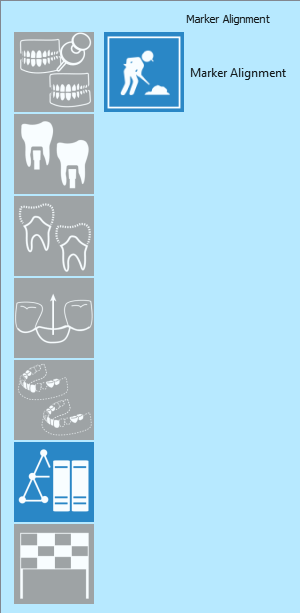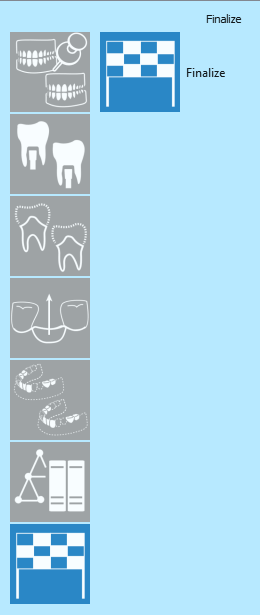Project items and Scan Groups
Contents
Struttura
La struttura della Modalità Guidata si basa sulla definizione del progetto e pertanto cambia per adattarsi agli elementi che devono essere scansionati per un progetto specifico.
Ciascuna icona della lista di passaggi rappresenta un gruppo di scansione o un'azione di progetto. Nell'immagine seguente si trovano tutti i gruppi di scansione e le azioni che possono apparire in progetti standard, anche se non è comune trovarli tutti nello stesso.
Gruppi di Scansione
Di seguito i gruppi di scansione disponibili in un progetto standard e gli altri gruppi di scansione possibili e gli elementi disponibili in progetti speciali (Modulo Concept Quad/ impronte, ecc.)
Arcate
Il primo gruppo contiene tutti gli elementi che fungeranno da riferimento per le altre scansioni. Facendo click sull'icona ![]() , il gruppo si apre e vengono mostrati i singoli passaggi.
, il gruppo si apre e vengono mostrati i singoli passaggi.
 Scansione dell'Articolatore o scansione dell'occlusione: questa acquisizione può essere effettuata scansionando qualsiasi tipo di articolatore sul supporto per articolatore o scansionando due modelli uno sopra l'altro sul supporto portamodelli normale.
Scansione dell'Articolatore o scansione dell'occlusione: questa acquisizione può essere effettuata scansionando qualsiasi tipo di articolatore sul supporto per articolatore o scansionando due modelli uno sopra l'altro sul supporto portamodelli normale. Scansione del Modello, superiore o inferiore: se entrambi i modelli devono essere scansionati, il primo sarà sempre l'inferiore. Per questa acquisizione i modelli devono essere introdotti nello scanner senza gengive in silicone, marker, provvisori o cerature.
Scansione del Modello, superiore o inferiore: se entrambi i modelli devono essere scansionati, il primo sarà sempre l'inferiore. Per questa acquisizione i modelli devono essere introdotti nello scanner senza gengive in silicone, marker, provvisori o cerature. Acquisizione del Riferimento per Cerature: Il riferimento per cerature deve essere scansionato sopra al modello per ottenere la posizione di riferimento.
Acquisizione del Riferimento per Cerature: Il riferimento per cerature deve essere scansionato sopra al modello per ottenere la posizione di riferimento.
Impianti
In questo gruppo ![]() si richiedono tutti gli elementi marker che devono essere scansionati per acquisire la posizione degli impianti.
si richiedono tutti gli elementi marker che devono essere scansionati per acquisire la posizione degli impianti.
Monconi
In questo gruppo ![]() si richiede di acquisire i monconi presenti nel progetto.
si richiede di acquisire i monconi presenti nel progetto.
Varie
Il gruppo Varie, qui rappresentato dall'icona ![]() , raccoglie tutti gli elementi secondari dei progetti, tutti quegli elementi che non sono strettamente necessari ma che aggiungono informazione di valore al progetto.
, raccoglie tutti gli elementi secondari dei progetti, tutti quegli elementi che non sono strettamente necessari ma che aggiungono informazione di valore al progetto.
 Denti Sani: scansione degli elementi sani, adiacenti e intermedi di un modello. Questa acquisizione è in realtà copiata dalla prima immagine acquisita del modello, pertanto raramente è necessario che l'utente scansioni di nuovo queste parti.
Denti Sani: scansione degli elementi sani, adiacenti e intermedi di un modello. Questa acquisizione è in realtà copiata dalla prima immagine acquisita del modello, pertanto raramente è necessario che l'utente scansioni di nuovo queste parti. Scansione della Gengiva: acquisizione della gengiva in silicone sul modello, se presente.
Scansione della Gengiva: acquisizione della gengiva in silicone sul modello, se presente. Scansione Provvisori: acquisizione di un modello precedente del paziente, o di una parte anatomica precedentemente definita, che può essere utilizzata come riferimento per il procedimento restaurativo.
Scansione Provvisori: acquisizione di un modello precedente del paziente, o di una parte anatomica precedentemente definita, che può essere utilizzata come riferimento per il procedimento restaurativo.
Ceratura
Gruppo per l'acquisizione della ceratura ![]() , da allineare con il riferimento scansionato nel primo gruppo.
, da allineare con il riferimento scansionato nel primo gruppo.
Altri
Alcuni gruppi ed elementi di scansione non sono presenti nella lista data poiché appaiono solo in determinate condizioni e con certi moduli di licenza.
Gruppo di Scansione con Concept Quad
Il gruppo di scansione con Concept Quad ![]() è attivato se, nella Definizione del Progetto, il tipo di modello scelto è Emiarcata
è attivato se, nella Definizione del Progetto, il tipo di modello scelto è Emiarcata ![]() .
.
 Scansione Emiarcata: acquisizione degli elementi di un articolatore per emiarcate. Gli elementi saranno posizionati tutti insieme sul supporto Concept Quad, e lo scanner acquisirà modello superiore, modello inferiore e fino a 4 monconi in un'unica scansione.
Scansione Emiarcata: acquisizione degli elementi di un articolatore per emiarcate. Gli elementi saranno posizionati tutti insieme sul supporto Concept Quad, e lo scanner acquisirà modello superiore, modello inferiore e fino a 4 monconi in un'unica scansione.
Impronte
La scansione delle impronte è attivata se, nella Definizione del Progetto, il tipo di modello scelto è Impronta ![]() .
.
 Scansione Impronta: acquisizione di un'impronta. Questa procedura è più lunga delle altre poiché per scansionare elementi negativi è richiesto un maggior numero di immagini.
Scansione Impronta: acquisizione di un'impronta. Questa procedura è più lunga delle altre poiché per scansionare elementi negativi è richiesto un maggior numero di immagini.
Bite
La scansione del bite è attivata se, nellaDefinizione del Progetto, l'antagonista è impostato come Bite in Silicone ![]() .
.
 Scansione Bite: acquisizione di un bite in silicone. Il bite deve essere posizionato sopra il modello antagonista.
Scansione Bite: acquisizione di un bite in silicone. Il bite deve essere posizionato sopra il modello antagonista.
Azioni Modalità Guidata
Allineamento
In quasti tutti i gruppi di scansione è anche presente un'icona Allineamento, per far corrispondere gli elementi scansionati al loro riferimento:
 Icona Allineamento: una volta che gli elementi sono stati acquisiti vengono allineati al loro riferimento. Questa opzione non è disponibile fino a che non siano stati scansionati almeno due elementi.
Icona Allineamento: una volta che gli elementi sono stati acquisiti vengono allineati al loro riferimento. Questa opzione non è disponibile fino a che non siano stati scansionati almeno due elementi.
Allineamento Marker
In progetti con impianti, uno dei passaggi della Modalità Guidata è l'allineamento dell'elemento scansionato alla libreria implantare ![]() .
.
 Allineamento Marker: allineamento dell'STL del marker/ scanbody scansionato alla sua forma geometrica corrispondente nella libreria implantare.
Allineamento Marker: allineamento dell'STL del marker/ scanbody scansionato alla sua forma geometrica corrispondente nella libreria implantare.
Completare
La lista ed il bottone Completare ![]() rappresenta l'ultimo passaggio del progetto quando viene effettuata la generazione della mesh ed il file può essere esportato.
rappresenta l'ultimo passaggio del progetto quando viene effettuata la generazione della mesh ed il file può essere esportato.