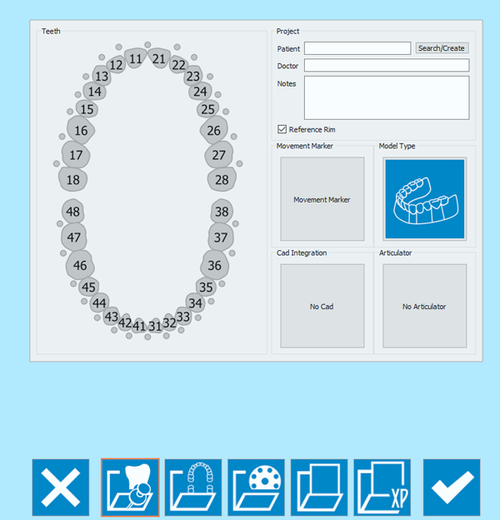Prosthesis Project
The first icon in the Project Creation page opens the Prosthesis Project definition.
The Project definition window is divided into 5 sections.
Contents
Tooth Definition
The first window on the left Teeth allows to select the items that will be scanned, their options and accessory scans.
By clicking on a element, the tooth definition panel opens.
The possible choices are:
- None
- Doesn't mark the tooth as part of the project and closes the tooth definition panel to go back to the previous step.
- Healthy
- Marks the tooth as healthy element. This tooth is part of the main stone model, it can be acquired with the rest of the model. If used on a completely healthy oppposing jaw, it sets the project to scan an opposing stone model.
- Die
- Marks the tooth as a prepared die. This tooth is a removable die that has to be acquired alone or on the Multi-Die support.
- Implant
- Signals that in the established position there is an implant, and a marker will be scanned.
- Bite Antagonist
- Marks that the selected tooth is part of a silicon bite. To set a stone model as antagonist use healthy.
- Pontic
- Marks the tooth as pontic element of a bridge.
If an elements is marked as Die, Implant or Pontic, further options are made available:
- Waxup
- Indicates that on the selected tooth there is a Waxup element to be scanned.
- Situ
- Indicates that for the selected tooth there is a situ or pre operative model that has to be scanned.
- Gingiva
- Indicates that the selected element also has a gingiva item that will be scanned separately.
Once the tooth category has been defined, and the options selected, accept with Ok or discard the changes with Cancel.
By holding when clicking on a tooth, the last defined element type will be copied to the selected tooth.
By holding when clicking on a tooth, the last set parameters will be copied to all the teeth between the last tooth and the selected one.
The connector dots become available when an item has a waxup as an accessory scan. Click on the dot to change its status: green = connected; grey = not connected.
Project
The Project section allows the user to input some General Information:
- Patient's name
- Doctor's name (Optional)
- Notes (Optional)
- A check box to decide whether or not to use the Reference Rim.
It is possible to write freely in the Doctor and Notes boxes. As for the Patient, it is possible to:
- write freely in the box
- Create a new profile clicking on the Search/Create button
- Search the database for an already existing profile clicking on the Search/Create button
The Search/Create Button opens the following window:
This window allows to search the project database for already existing patients. A filter can be applied and, for those who use VDDS protocols, the research can be restricted to that specific database.
By clicking on the Create button, the following window opens:
The patient creation panel allows to input general information regarding the patient and the treatment, such as:
- The patient's name
- The patient's birth date
- The patient's sex
- The doctor's name
- The patient's insurance ID, where applies
- Some notes
Once all the information has been filled in, select Ok to accept the data or Cancel to discard the changes and go back to the project definition page.
Movement Marker
Select the Movement Marker box if you want to scan this kind of object for combining the CAD with a Digital Jaw Movement system like ZEBRIS.
Model Types
This section allows to choose the kind of model that will be scanned.
By clicking on the model image, a model selection panel opens.
The available choices are:
- Unsectioned Model
- enable this option if the model to be scanned is not sectioned, the scanner will not require a separate scan for every die.
- Sectioned Model
- default workflow, in which every element is acquired separately and all the information gets merged at the end.
- Quadrant Model
- if the Concept Quad Scan Module is enabled, it is possible to scan all the parts of a Quadrant Tray in just one step. Both sectioned and unsectioned quadrant models are supported.
- Impression Scan
- check this option to scan an impression and not a stone model. It is also possible, choosing the right option, to scan an impression and stone dies.
CAD Integration
When the project is started directly from Exocad, the STL files produced in the scanning process will be transmitted to Exocad in just one click. On the other end, if the project gets created in the scanning software, the automatic export to CAD will not be configured, unless it is selected in this section.
By clicking on the No CAD box the CAD selection window opens
and it allows to choose one of the software integrated with our scanning system for automatic trasmission of the STL information.
- Exocad
- DWOS
- 3Shape
- VDDS protocol (for orthodontics)
- Onyx Ceph (for orthodontics)
If No Cad is selected, the software will then ask the user to define an export path for the STL files.
Articulators
The last section allows to select an articulator to use the Dynamic Articulation Module.
If the Dynamic Articulation module is not active on the license this section will not be available
Remember that it is always possible to scan any kind of articulator, this section is only to be used if you want to scan with the dynamic articulation module and pass the occlusion position in the Virtual Articulator of Exocad.
The Articulators available in Exocad and therefore in our software are:
- Artex
- to scan the Artex Articulator and to use the same in Exocad's Virtual Articulator
- Sam/ Adesso
- to scan the Sam Articulator or the Adesso splitcast and to use the same in Exocad's Virtual Articulator
- Protar- Kavo
- to scan the Kavo Articulator and to use the same in Exocad's Virtual Articulator
- A7 - Bioart
- to scan the Bioart Articulator and to use the same in Exocad's Virtual Articulator
- Denar by Whipmix
- to scan the Denar Articulator and to use the same in Exocad's Virtual Articulator
To start the project accept the definition with the button.
To find specific information on how to scan Prosthesis cases, go to the Prosthesis Project or Prosthesis Project on Implants example pages.