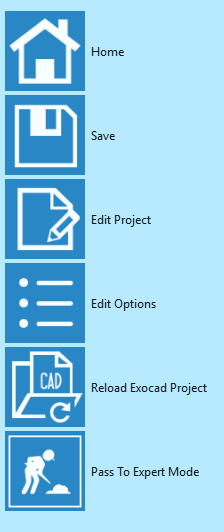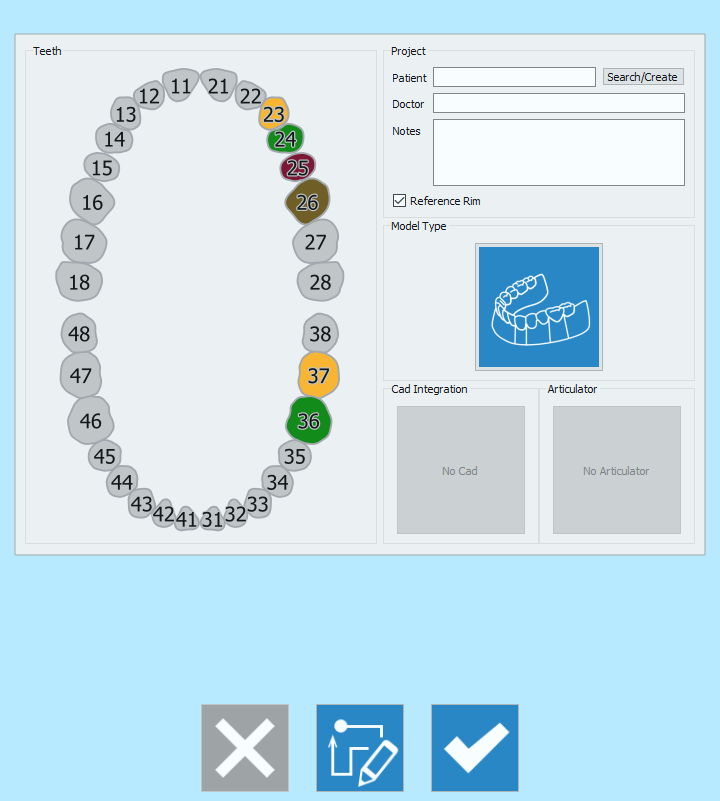Difference between revisions of "Project-options/de"
Jump to navigation
Jump to search
(Importing a new version from external source) |
(Updating to match new version of source page) |
||
| Line 11: | Line 11: | ||
| + | <div class="mw-translate-fuzzy"> | ||
; {{List button|newAction.png}} Home: Zurück zur [[Splash|Startseite]]. | ; {{List button|newAction.png}} Home: Zurück zur [[Splash|Startseite]]. | ||
; {{List button|saveAction.png}} Speichern: Speichern vom Projekt und allen durchgeführten Änderungen. | ; {{List button|saveAction.png}} Speichern: Speichern vom Projekt und allen durchgeführten Änderungen. | ||
; {{List button|editProjectAction.png}} Projekt bearbeiten: Öffnet das Dialogfenster "Projekt bearbeiten", das weiter unten noch ausführlich erläutert wird. | ; {{List button|editProjectAction.png}} Projekt bearbeiten: Öffnet das Dialogfenster "Projekt bearbeiten", das weiter unten noch ausführlich erläutert wird. | ||
; {{List button|optionsAction.png}} Optionen bearbeiten: Öffnet das Fenster [[Options|Optionen]], das auf der entsprechenden Seite bereits erläutert worden ist. | ; {{List button|optionsAction.png}} Optionen bearbeiten: Öffnet das Fenster [[Options|Optionen]], das auf der entsprechenden Seite bereits erläutert worden ist. | ||
| + | </div> | ||
= Projekt bearbeiten = | = Projekt bearbeiten = | ||
| Line 22: | Line 24: | ||
[[File:prj_options_edit.png]] | [[File:prj_options_edit.png]] | ||
| + | <div class="mw-translate-fuzzy"> | ||
In diesem Fenster können nur die allgemeinen Informationen vom '''Projekt''' bearbeitet werden. Für größere Änderungen an allen Teilen der [[NewPrj|Projektdefinition]] klicken Sie bitte das Symbol {{Inline button|enableEditAction.png}} an. | In diesem Fenster können nur die allgemeinen Informationen vom '''Projekt''' bearbeitet werden. Für größere Änderungen an allen Teilen der [[NewPrj|Projektdefinition]] klicken Sie bitte das Symbol {{Inline button|enableEditAction.png}} an. | ||
| + | </div> | ||
Bestätigen Sie den Vorgang mit {{Inline button|ok.png}} oder brechen Sie den Vorgang mit {{Inline button|cancel.png}} ab. | Bestätigen Sie den Vorgang mit {{Inline button|ok.png}} oder brechen Sie den Vorgang mit {{Inline button|cancel.png}} ab. | ||
{{Navigation|Project-elements|Scan}} | {{Navigation|Project-elements|Scan}} | ||
Latest revision as of 14:35, 2 May 2018
Aufbau
Mit dem Symbol ![]() in der unteren linken Ecke der Benutzeroberfäche kann das Menü Projekt-Optionen' geöffnet werden.
in der unteren linken Ecke der Benutzeroberfäche kann das Menü Projekt-Optionen' geöffnet werden.
 Home
Home- Zurück zur Startseite.
 Speichern
Speichern- Speichern vom Projekt und allen durchgeführten Änderungen.
 Projekt bearbeiten
Projekt bearbeiten- Öffnet das Dialogfenster "Projekt bearbeiten", das weiter unten noch ausführlich erläutert wird.
 Optionen bearbeiten
Optionen bearbeiten- Öffnet das Fenster Optionen, das auf der entsprechenden Seite bereits erläutert worden ist.
Projekt bearbeiten
Mit dem Symbol ![]() kann das Dialogfenster Projekt bearbeiten geöffnet werden.
kann das Dialogfenster Projekt bearbeiten geöffnet werden.
In diesem Fenster können nur die allgemeinen Informationen vom Projekt bearbeitet werden. Für größere Änderungen an allen Teilen der Projektdefinition klicken Sie bitte das Symbol ![]() an.
an.
Bestätigen Sie den Vorgang mit ![]() oder brechen Sie den Vorgang mit
oder brechen Sie den Vorgang mit ![]() ab.
ab.