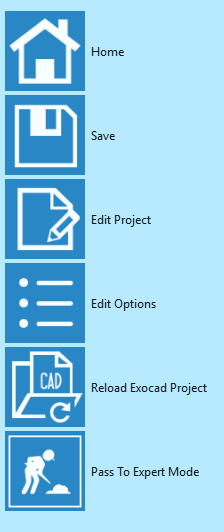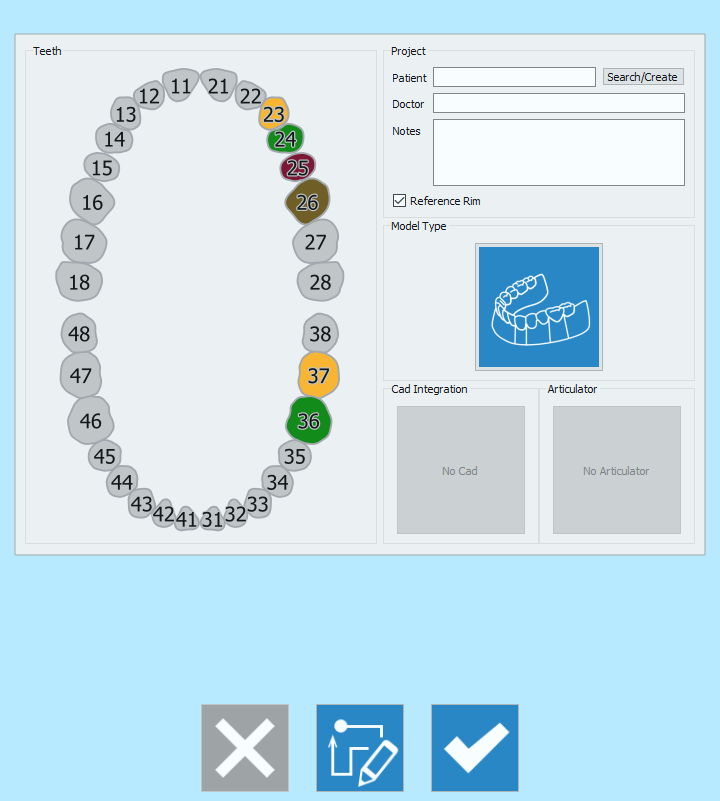Difference between revisions of "Project-options/fr"
Jump to navigation
Jump to search
(Importing a new version from external source) |
(Updating to match new version of source page) |
||
| Line 11: | Line 11: | ||
| + | <div class="mw-translate-fuzzy"> | ||
; {{List button|newAction.png}} Accueil : Retourne à la [[Splash|Page accueil]]. | ; {{List button|newAction.png}} Accueil : Retourne à la [[Splash|Page accueil]]. | ||
; {{List button|saveAction.png}} Sauvegarder : Sauvegarde le projet et toutes ses modifications. | ; {{List button|saveAction.png}} Sauvegarder : Sauvegarde le projet et toutes ses modifications. | ||
; {{List button|editProjectAction.png}} Editer projet : Ouvre la fenetre ''Editer projet'' qui sera expliquée plus avant. | ; {{List button|editProjectAction.png}} Editer projet : Ouvre la fenetre ''Editer projet'' qui sera expliquée plus avant. | ||
; {{List button|optionsAction.png}} Editer options: Ouvre le panneau [[Options|Options]], déjà expliqué en détail dans la page consacrée. | ; {{List button|optionsAction.png}} Editer options: Ouvre le panneau [[Options|Options]], déjà expliqué en détail dans la page consacrée. | ||
| + | </div> | ||
= Editer projet= | = Editer projet= | ||
| Line 22: | Line 24: | ||
[[File:prj_options_edit.png]] | [[File:prj_options_edit.png]] | ||
| + | <div class="mw-translate-fuzzy"> | ||
A ce stade, on ne peut modifier que l'information générale de la zone '''Projet'''. Pour permettre de plus grands changements, concernant toutes les autres parties de la [[NewPrj|Définition projet]], cliquer sur l'icone {{Inline button|enableEditAction.png}}. | A ce stade, on ne peut modifier que l'information générale de la zone '''Projet'''. Pour permettre de plus grands changements, concernant toutes les autres parties de la [[NewPrj|Définition projet]], cliquer sur l'icone {{Inline button|enableEditAction.png}}. | ||
| + | </div> | ||
Accepter avec {{Inline button|ok.png}} ou annuler avec {{Inline button|cancel.png}}. | Accepter avec {{Inline button|ok.png}} ou annuler avec {{Inline button|cancel.png}}. | ||
{{Navigation|Project-elements|Scan}} | {{Navigation|Project-elements|Scan}} | ||
Latest revision as of 15:30, 1 June 2018
Structure
L'icone ![]() dans le coin inférieur gauche de l'interface ouvre le menu options projet.
dans le coin inférieur gauche de l'interface ouvre le menu options projet.
 Accueil
Accueil - Retourne à la Page accueil.
 Sauvegarder
Sauvegarder - Sauvegarde le projet et toutes ses modifications.
 Editer projet
Editer projet - Ouvre la fenetre Editer projet qui sera expliquée plus avant.
 Editer options
Editer options- Ouvre le panneau Options, déjà expliqué en détail dans la page consacrée.
Editer projet
L'icone ![]() ouvre la fenetre de dialogue éditer projet.
ouvre la fenetre de dialogue éditer projet.
A ce stade, on ne peut modifier que l'information générale de la zone Projet. Pour permettre de plus grands changements, concernant toutes les autres parties de la Définition projet, cliquer sur l'icone ![]() .
.