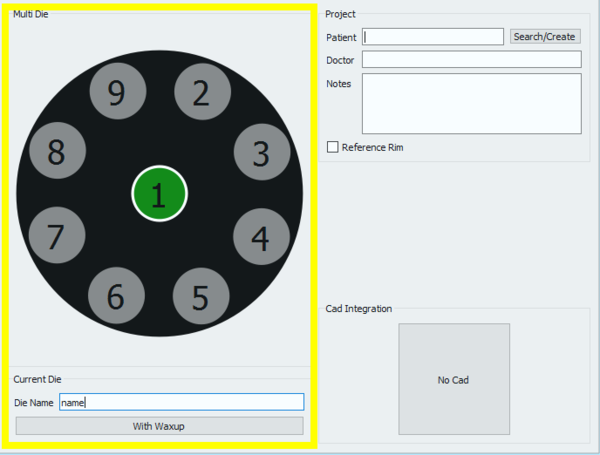Multi Die Project
La troisième icone de la page définition projet ouvre la page projet multi-moignons.
Utiliser le projet multi-moignons pour numériser des moignons de patients différents en un seul projet.
Le panneau de définition projet est divisé en 3 sections.
Définition multi-moignons
Dans ce cas, cliquer sur chaque position multi-moignons et définir le nom de chaque patient dans le champ Nom moignon.
Pour ajouter la cire à cet élément, cliquer sur le bouton Avec cire dans la section Moignon actuel.
Projet
La section Projet permet à l'utilisateur de saisir quelques Informations générales:
- Nom du patient
- Nom du médecin (facultatif)
- Notes (facultatif)
- Une case à cocher pour utiliser ou non l'anneau de référence.
On peut écrire librement dans les cases Médecin et Notes. Comme pour le Patient, on peut:
- Ecrire librement dans la case
- Créer un nouveau profil en cliquant sur le bouton Rechercher/Créer
- Chercher la banque de données pour un profil existant en cliquant sur le bouton Rechercher/Créer
Le bouton Rechercher/Créer ouvre la fenetre suivante:
Cette fenetre permet de rechercher la banque de données projet pour les patients déjà existants. On peut appliquer un filtre et, pour ceux qui utilisent des protocoles VDDS, la recherche peut etre limitée à cette banque de données spécifique.
En cliquant sur le bouton Créer, la fenetre suivante s'ouvre:
Le panneau de création patient permet de saisir des informations générales concernant le patient et le traitement, tel que:
- Le nom du patient
- La date de naissance du patient
- Le sexe du patient
- Le nom du médecin
- L'ID assurance du patient, le cas échéant
- Quelques notes
Une fois les informations saisies, sélectionner Ok pour accepter les données ou Cancel pour rejeter les modifications et retourner à la page définition projet.
Intégration CAO
Lorsque l'on démarre le projet directement depuis Exocad, les fichiers STL produits durant le processus de numérisation seront transmis à Exocad en un seul click. Par contre, si le projet est créé dans le logiciel de numérisation, l'exportation automatique dans le CAO ne sera pas configurée, à moins qu'elle ne soit sélectionné dans cette section.
En cliquant sur la case No CAD, la fenetre de sélection CAO s'ouvre
et cela permet de choisir un des logiciels intégrés avec nos systèmes de numérisation pour une transmission automatique de l'information STL.
- Exocad
- Protocole VDDS (pour othodontie)
- Onyx Ceph (pour orthodontie)
Si No Cad est sélectionné, le logiciel demandera alors à l'utilisateur de définir un parcours d'exportation pour les fichiers STL.
Pour démarrer le projet, accepter la définition avec le bouton ![]() .
.
Pour trouver les informations spécifiques sur comment numériser en mode Libre/Expert, aller à la page d'exemple Projet multi-moignons.