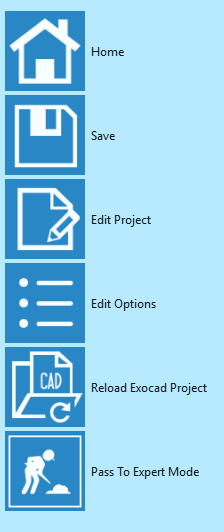Difference between revisions of "Project-options"
(Marked this version for translation) |
|||
| (2 intermediate revisions by the same user not shown) | |||
| Line 20: | Line 20: | ||
; {{List button|editProjectAction.png}} Edit Project : Opens the ''Edit Project'' dialog, that will be explained later in this page. | ; {{List button|editProjectAction.png}} Edit Project : Opens the ''Edit Project'' dialog, that will be explained later in this page. | ||
; {{List button|optionsAction.png}} Edit Options: Opens the [[Options|Options]] panel, already explained in detail in its dedicated page. | ; {{List button|optionsAction.png}} Edit Options: Opens the [[Options|Options]] panel, already explained in detail in its dedicated page. | ||
| + | ; {{List button|ReloadExocadProjectAction.png}} Reload Exocad Project: When modifications are made to the original Exocad project in the Dental DB, this options changes the scanning project based on the changes made in the Dental DB. | ||
| + | ; {{List button|ExpertModeAction.png}} Pass to Expert Mode: Closes the wizard and enters the Expert Mode to allow the user to choose the scanning order freely. | ||
= Edit Project= <!--T:6--> | = Edit Project= <!--T:6--> | ||
| Line 30: | Line 32: | ||
<!--T:9--> | <!--T:9--> | ||
| − | At this point only the general information of the '''Project''' Area can be changed. To allow bigger changes, regarding all the other parts of the [[NewPrj|Project Definition]] click on the icon {{Inline button|enableEditAction.png}}. | + | At this point, only the general information of the '''Project''' Area can be changed. To allow bigger changes, regarding all the other parts of the [[NewPrj|Project Definition]] click on the icon {{Inline button|enableEditAction.png}}. |
<!--T:10--> | <!--T:10--> | ||
Latest revision as of 13:25, 14 May 2018
Structure
The Icon ![]() on the lower left corner of the interface opens the project options menu.
on the lower left corner of the interface opens the project options menu.
 Home
Home - Goes back to the Welcome Page.
 Save
Save - Saves the project and all its changes.
 Edit Project
Edit Project - Opens the Edit Project dialog, that will be explained later in this page.
 Edit Options
Edit Options- Opens the Options panel, already explained in detail in its dedicated page.
 Reload Exocad Project
Reload Exocad Project- When modifications are made to the original Exocad project in the Dental DB, this options changes the scanning project based on the changes made in the Dental DB.
 Pass to Expert Mode
Pass to Expert Mode- Closes the wizard and enters the Expert Mode to allow the user to choose the scanning order freely.
Edit Project
The icon opens the edit project dialog.
At this point, only the general information of the Project Area can be changed. To allow bigger changes, regarding all the other parts of the Project Definition click on the icon .