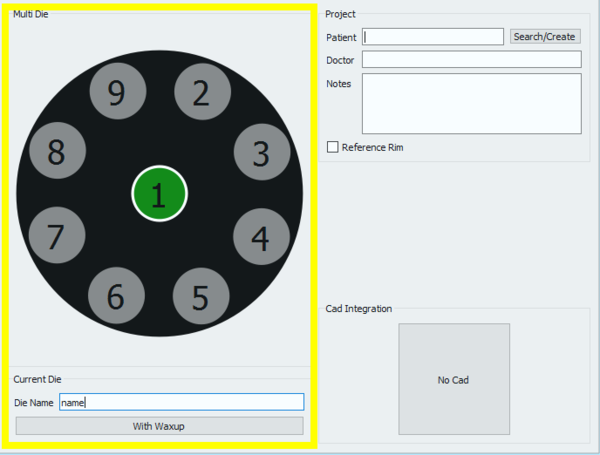Difference between revisions of "NewPrjMulti/it"
(Created page with "Per trovare informazioni specifiche su come scansionare in Modalità Esperto/ Guidata, vedere la pagina di esempio Progetto con Multi Die.") |
|||
| Line 75: | Line 75: | ||
Se è selezionato '''No CAD''', il software chiederà all'utente di definire un percorso di esportazione dei file STL. | Se è selezionato '''No CAD''', il software chiederà all'utente di definire un percorso di esportazione dei file STL. | ||
| − | Per | + | Per iniziare il progetto confermarne le specifiche con il bottone {{Inline button|Ok.png}}. |
Per trovare informazioni specifiche su come scansionare in Modalità Esperto/ Guidata, vedere la pagina di esempio [[ExamplesMultidie|Progetto con Multi Die]]. | Per trovare informazioni specifiche su come scansionare in Modalità Esperto/ Guidata, vedere la pagina di esempio [[ExamplesMultidie|Progetto con Multi Die]]. | ||
Revision as of 13:31, 17 May 2017
La terza icona della pagina di definizione del progetto apre la pagina Progetto con Multi Die.
Utilizzare il Progetto Multi Die per acquisire differenti monconi da vari pazienti in un singolo progetto.
La finestra per la definizione del progetto si divide in 3 sezioni.
Definizione del Multi Die
Per impostare il caso, fare click sulla posizione di ciascun multi-die e definire il nome di ciascun paziente nel campo Nome del Moncone.
Per aggiungere la scansione di una ceratura per quell'elemento, fare click sul bottone Con Ceratura nella sezione Moncone Corrente.
Progetto
La sezione Progetto permette all'utente di specificare alcune Informazioni Generali:
- Nome del Paziente
- Nome del Dottore (Opzionale)
- Note (Opzionale)
- Una casella di spunta per decidere se usare o meno l'Anello di Riferimento.
È possibile scrivere liberamente nei campi Dottore e Note. In quello Paziente, è possibile:
- scrivere liberamente nel campo
- creare un nuovo profilo cliccando sul bottone Cerca/Crea
- cercare nel database per un profilo già esistente cliccando sul bottone Cerca/Crea
Il Bottone Cerca/Crea apre la seguente finestra:
Questa finestra permette di cercare nel database del progetto dei pazienti già esistenti. Può essere applicato un filtro e, per chi usa protocolli VDDS, la ricerca può essere ristretta a quel database specifico.
Facendo click sul bottone Crea si apre la seguente finestra:
Il pannello di creazione del paziente permette di inserire delle informazioni generali in merito al paziente ed al trattamento, come:
- Il nome del Paziente
- La data di nascita del Paziente
- Il sesso del Paziente
- Il nome del Dottore
- L'identificativo dell'assicurazione del Paziente, dove applicabile
- Alcune note
Una volta che tutte le informazioni siano state completate, selezionare Ok' per confermare i dati o Cancellare per annullare le modifiche e tornare alla pagina di definizione del progetto.
Integrazione CAD
Quando il progetto viene iniziato direttamente da Exocad, i file STL generati nel processo di scansione saranno trasmessi ad Exocad con un solo click. Se invece il progetto viene creato nel software di scansione, l'esportazione automatica al CAD non sarà configurata a meno che sia selezionata in questa sezione.
Facendo click sulla casella No CAD si apre una finestra di selezione del CAD.
e permette di scegliere uno dei software integrati con il nostro sistema di scansione per la trasmissione automatica dell'informazione STL.
- Exocad
- Protocollo VDDS (per ortodonzia)
- Onyx Ceph (per ortodonzia)
Se è selezionato No CAD, il software chiederà all'utente di definire un percorso di esportazione dei file STL.
Per iniziare il progetto confermarne le specifiche con il bottone ![]() .
.
Per trovare informazioni specifiche su come scansionare in Modalità Esperto/ Guidata, vedere la pagina di esempio Progetto con Multi Die.