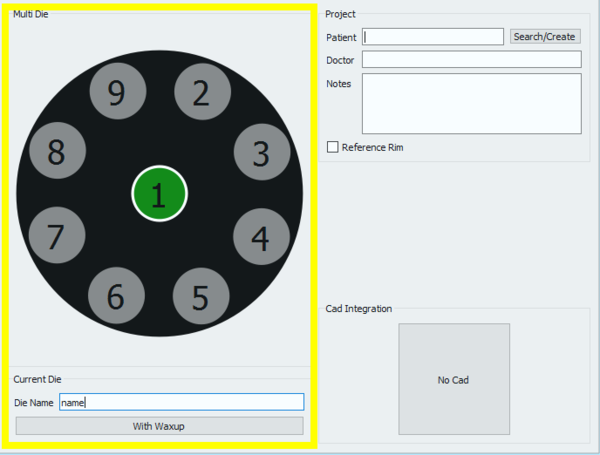Difference between revisions of "NewPrjMulti/ar"
(Importing a new version from external source) |
(Updating to match new version of source page) |
||
| Line 40: | Line 40: | ||
[[File: search.PNG]] | [[File: search.PNG]] | ||
| + | <div class="mw-translate-fuzzy"> | ||
تتيح هذه النافذة البحث في قاعدة بيانات المشروع للمرضى الموجودين بالفعل. ويمكن استعمال مرشح، وبالنسبة لمن يستخدمون بروتوكولات VDDS، يمكن أن يقتصر البحث على قاعدة البيانات المحددة هذه. | تتيح هذه النافذة البحث في قاعدة بيانات المشروع للمرضى الموجودين بالفعل. ويمكن استعمال مرشح، وبالنسبة لمن يستخدمون بروتوكولات VDDS، يمكن أن يقتصر البحث على قاعدة البيانات المحددة هذه. | ||
| + | </div> | ||
عن طريق النقر فوق زر ''إنشاء''، تفتح النافذة التالية: | عن طريق النقر فوق زر ''إنشاء''، تفتح النافذة التالية: | ||
| Line 67: | Line 69: | ||
[[File: Cad_selection.PNG]] | [[File: Cad_selection.PNG]] | ||
| + | <div class="mw-translate-fuzzy"> | ||
ويتيح ذلك اختيار واحد من البرامج المتكاملة مع نظام المسح الضوئي لنقل معلومات STL تلقائيًا. | ويتيح ذلك اختيار واحد من البرامج المتكاملة مع نظام المسح الضوئي لنقل معلومات STL تلقائيًا. | ||
| + | </div> | ||
| + | <div class="mw-translate-fuzzy"> | ||
* Exocad | * Exocad | ||
* بروتوكول VDDS (لتقويم الأسنان) | * بروتوكول VDDS (لتقويم الأسنان) | ||
* Onyx Ceph (لتقويم الأسنان) | * Onyx Ceph (لتقويم الأسنان) | ||
| + | </div> | ||
في حالة تحديد ''بدون Cad''، يطلب البرنامج من المستخدم تحديد مسار تصدير ملفات STL. | في حالة تحديد ''بدون Cad''، يطلب البرنامج من المستخدم تحديد مسار تصدير ملفات STL. | ||
Latest revision as of 15:30, 1 June 2018
يفتح الرمز الثالث في صفحة تعريف المشروع صفحة مشروع القوالب المتعددة.
استخدم مشروع القوالب المتعددة لمسح قوالب متنوعة لعدة مرضى في مشروع فردي واحد:
وتنقسم لوحة تعريف المشروع إلى ثلاثة أقسام.
تعريف القوالب المتعددة
لتعيين الحالة، انقر فوق كل موضع من مواضع القوالب المتعددة، مع تحديد اسم كل مريض في حقل اسم القالب.
لإضافة مسح شمع لهذا العنصر، انقر فوق زر مع شمع في قسم القالب الحالي.
مشروع
يتيح قسم المشاريع للمستخدم إدخال بعض المعلومات العامة":
- اسم المريض
- اسم الطبيب (اختياري)
- ملاحظات (اختياري)
- خانة اختيار لتقرير ما إذا كان سيتم استخدام نموذج مرجعي.
من الممكن الكتابة بكل حرية في خانتي "الطبيب" و"ملاحظات". أما بالنسبة لخانة "المريض"، فمن الممكن:
- الكتابة بحرية في الخانة
- إنشاء ملف تعريف جديد عن طريق النقر فوق زر بحث/إنشاء
- البحث في قاعدة البيانات عن ملف التعريف الموجود بالفعل عن طريق النقر فوق زر بحث/إنشاء
يفتح زر بحث/إنشاء النافذة التالية:
تتيح هذه النافذة البحث في قاعدة بيانات المشروع للمرضى الموجودين بالفعل. ويمكن استعمال مرشح، وبالنسبة لمن يستخدمون بروتوكولات VDDS، يمكن أن يقتصر البحث على قاعدة البيانات المحددة هذه.
عن طريق النقر فوق زر إنشاء، تفتح النافذة التالية:
تتيح لوحة إنشاء المريض إدخال معلومات عامة حول المريض والعلاج، مثل:
- اسم المريض
- تاريخ ميلاد المريض
- جنس المريض
- اسم الطبيب
- رقم التأمين الخاص بالمريض، حيثما ينطبق ذلك
- بعض الملاحظات
بمجرد تعبئة جميع المعلومات، حدد موافق لقبول البيانات، أو إلغاء لتجاهل التغييرات والعودة إلى صفحة تعريف المشروع.
تكامل CAD
عندما يبدأ المشروع مباشرة من Exocad، ستحال ملفات STL الناتجة في عملية المسح الضوئي إلى Exocad بنقرة واحدة فقط. ومن ناحية أخرى، إذا تم إنشاء المشروع في برنامج المسح الضوئي، لن تتم تهيئة التصدير التلقائي إلى CAD، إلا إذا تم تحديده في هذا القسم.
من خلال النقر فوق مربع بدون CAD، تفتح نافذة تحديد CAD
ويتيح ذلك اختيار واحد من البرامج المتكاملة مع نظام المسح الضوئي لنقل معلومات STL تلقائيًا.
- Exocad
- بروتوكول VDDS (لتقويم الأسنان)
- Onyx Ceph (لتقويم الأسنان)
في حالة تحديد بدون Cad، يطلب البرنامج من المستخدم تحديد مسار تصدير ملفات STL.
لبدء المشروع، يجب قبول التعريف باستخدام الزر ![]() .
.
للعثور على معلومات محددة حول كيفية المسح الضوئي في الوضع الحرّ / الخبير، انتقل إلى صفحة الأمثلة مشروع قوالب متعددة.