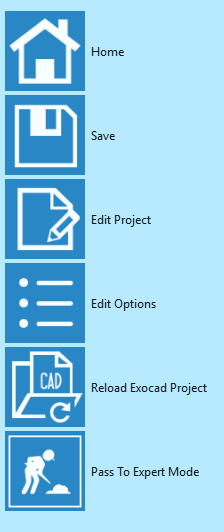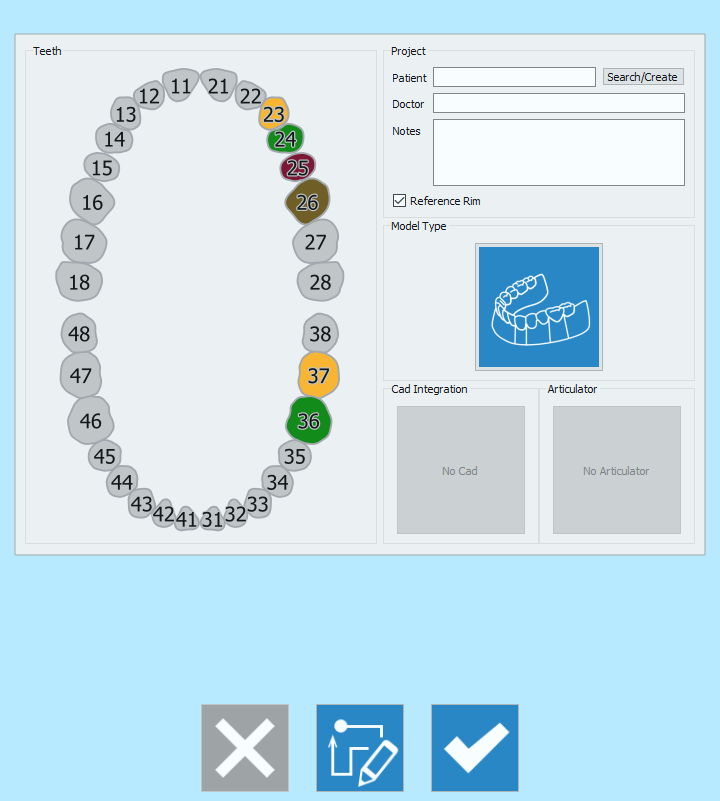Difference between revisions of "Project-options"
Jump to navigation
Jump to search
(Marked this version for translation) |
|||
| Line 30: | Line 30: | ||
<!--T:9--> | <!--T:9--> | ||
| − | At this point only the general information of the '''Project''' Area can be changed. To allow bigger changes, regarding all the other parts of the [[NewPrj|Project Definition]] click on the icon {{Inline button|enableEditAction.png}}. | + | At this point, only the general information of the '''Project''' Area can be changed. To allow bigger changes, regarding all the other parts of the [[NewPrj|Project Definition]] click on the icon {{Inline button|enableEditAction.png}}. |
<!--T:10--> | <!--T:10--> | ||
Revision as of 14:49, 11 January 2018
Structure
The Icon ![]() on the lower left corner of the interface opens the project options menu.
on the lower left corner of the interface opens the project options menu.
 Home
Home - Goes back to the Welcome Page.
 Save
Save - Saves the project and all its changes.
 Edit Project
Edit Project - Opens the Edit Project dialog, that will be explained later in this page.
 Edit Options
Edit Options- Opens the Options panel, already explained in detail in its dedicated page.
Edit Project
The icon ![]() opens the edit project dialog.
opens the edit project dialog.
At this point, only the general information of the Project Area can be changed. To allow bigger changes, regarding all the other parts of the Project Definition click on the icon ![]() .
.